Незалежно від того, граєте ви чи ні, існує велика ймовірність, що ви використовували Discord. Протягом багатьох років платформа була чудовим місцем для спілкування. Однак деякі поради та прийоми Discord можуть покращити ваш досвід роботи на платформі.
Ці трюки дуже допомогли нам змінити досвід роботи з додатком, і ми віримо, що це підійде і вам. Трюки варіюються від таких простих, як використання Markdown у Discord, до таких складних, як надсилання великих файлів. Давайте вивчимо їх усі.
- 1. НАДСИЛАЙТЕ ФАЙЛИ БІЛЬШЕ, НІЖ ЛІМІТ ФАЙЛІВ DISCORD
- 2. РЕАГУВАТИ НА ПОВІДОМЛЕННЯ
- 3. ЗМІНІТЬ СТАТУС АКТИВНОСТІ В DISCORD
- На пристрої iOS або Android
- На ПК або в Інтернеті
- 4. ІНДИВІДУАЛЬНЕ НАЛАШТУВАННЯ ГУЧНОСТІ КОРИСТУВАЧА
- 5. ПОВ’ЯЖІТЬ DISCORD З ІНШИМИ СЛУЖБАМИ
- 6. КОНТРОЛЮЙТЕ СВОЇ СПОВІЩЕННЯ DISCORD
- 7. ВИКОРИСТОВУЙТЕ СЕРВЕРНІ ПАПКИ В DISCORD
- 8. ВИКОРИСТОВУЙТЕ MARKDOWN У DISCORD
- 9. ЗМІНІТЬ ТЕМУ DISCORD
- 10. ГАРЯЧІ КЛАВІШІ ТА ЯРЛИКИ DISCORD
- 11. КОМАНДИ ЧАТУ DISCORD
- 12. ПАРАМЕТРИ ОБРОБКИ ГОЛОСУ
- 13. УВІМКНІТЬ 2FA
- 14. УВІМКНІТЬ РЕЖИМ РОЗРОБНИКА DISCORD
- ПОКРАЩТЕ СВІЙ ДОСВІД КОРИСТУВАЧА
1. НАДСИЛАЙТЕ ФАЙЛИ БІЛЬШЕ, НІЖ ЛІМІТ ФАЙЛІВ DISCORD
Незважаючи на те, що Discord є популярним додатком для обміну повідомленнями, у нього є невеликий ліміт на надсилання файлів. Навіть із Discord Nirtro ви можете надсилати лише файли розміром до 100 Мб. Отже, що ви робите, якщо хочете надіслати файли більшого розміру? У нас уже є докладний посібник про те, як обійти обмеження розміру файлу Discord . Однак ось швидкий трюк:
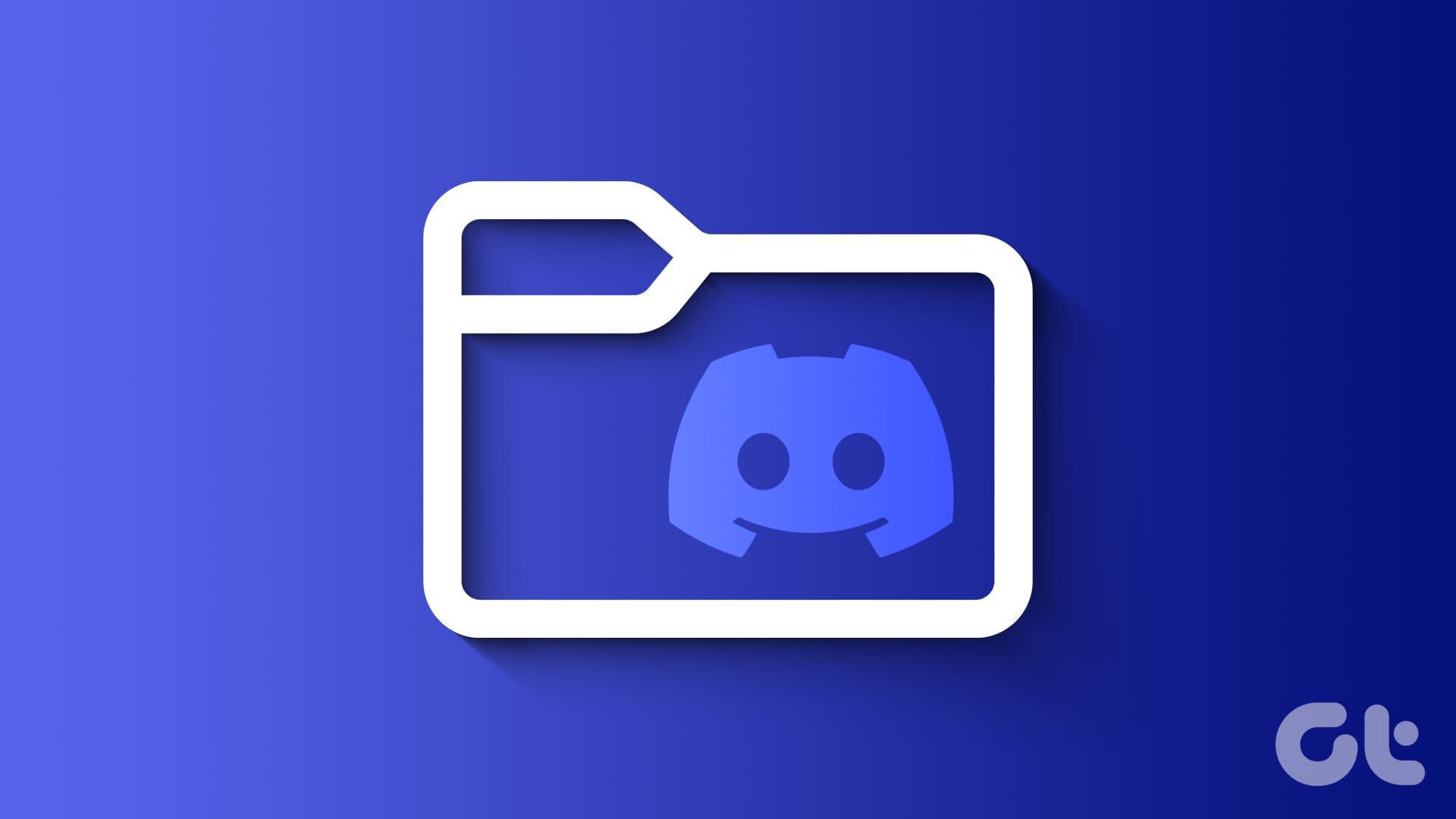
Крок 1. Відкрийте улюблене хмарне сховище та завантажте файли. Переконайтеся, що ви ввійшли у свій обліковий запис.
Крок 2. Після завантаження ви можете поділитися посиланням на Discord.
Ви також можете стиснути файли, щоб зменшити їх розмір до розміру файлу Discord, а потім поділитися ними.
2. РЕАГУВАТИ НА ПОВІДОМЛЕННЯ
Ми можемо відчувати потребу висловити свою думку щодо деяких повідомлень, але не хочемо надсилати для цього окреме повідомлення. Саме тут стане в нагоді функція реагування на повідомлення в Discord. Ось як ви можете реагувати на повідомлення в Discord:
Крок 1: відкрийте програму Discord і перейдіть до повідомлення, на яке ви хочете відреагувати.
Крок 2 : клацніть правою кнопкою миші (для ПК) або натисніть і утримуйте (для смартфонів) повідомлення, щоб відреагувати. Ви побачите список запропонованих реакцій.
Порада : за потреби торкніться значка вибору емодзі та виберіть потрібний емодзі.
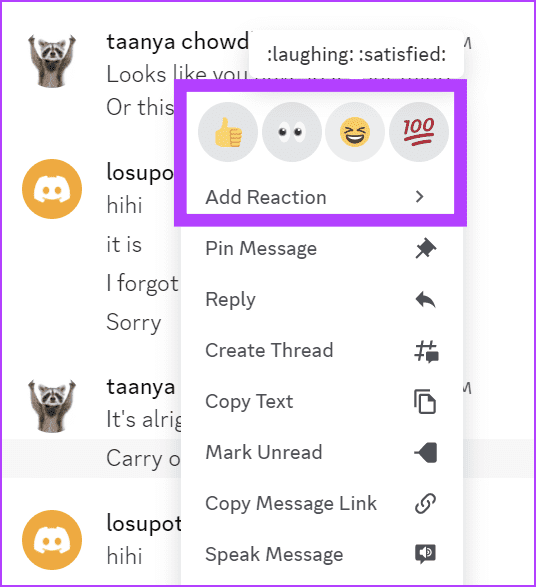
Для користувачів ПК та Інтернету Discord: наведіть курсор на верхній правий кут повідомлення, щоб знайти те, що вам підходить. Або клацніть повідомлення правою кнопкою миші та виберіть у меню Додати реакцію. Ви можете додати кілька реакцій на повідомлення.
3. ЗМІНІТЬ СТАТУС АКТИВНОСТІ В DISCORD
Користувачі Discord також можуть вимкнути статус активності , щоб іншим користувачам показувати, чи вони онлайн чи ні. Однак, вимкнувши його, ви не зможете бачити статус активності інших.
На пристрої iOS або Android
Крок 1: відкрийте програму Discord на iPhone або Android і натисніть кнопку профілю внизу.
Крок 2. Торкніться поруч із «Установити статус» і виберіть один із наведених нижче параметрів.
- Онлайн: параметр за замовчуванням, де ви та інші користувачі можете бачити ваш онлайн-статус.
- Неактивний: це означає, що Discord відкритий на вашому пристрої, але він неактивний.
- Не турбувати: коли ви вибираєте цю опцію, ви не повідомлятимете про повідомлення, які ви отримуєте в Discord.
- Невидимий: виберіть цей параметр, щоб повністю вимкнути статус активності в Discord.
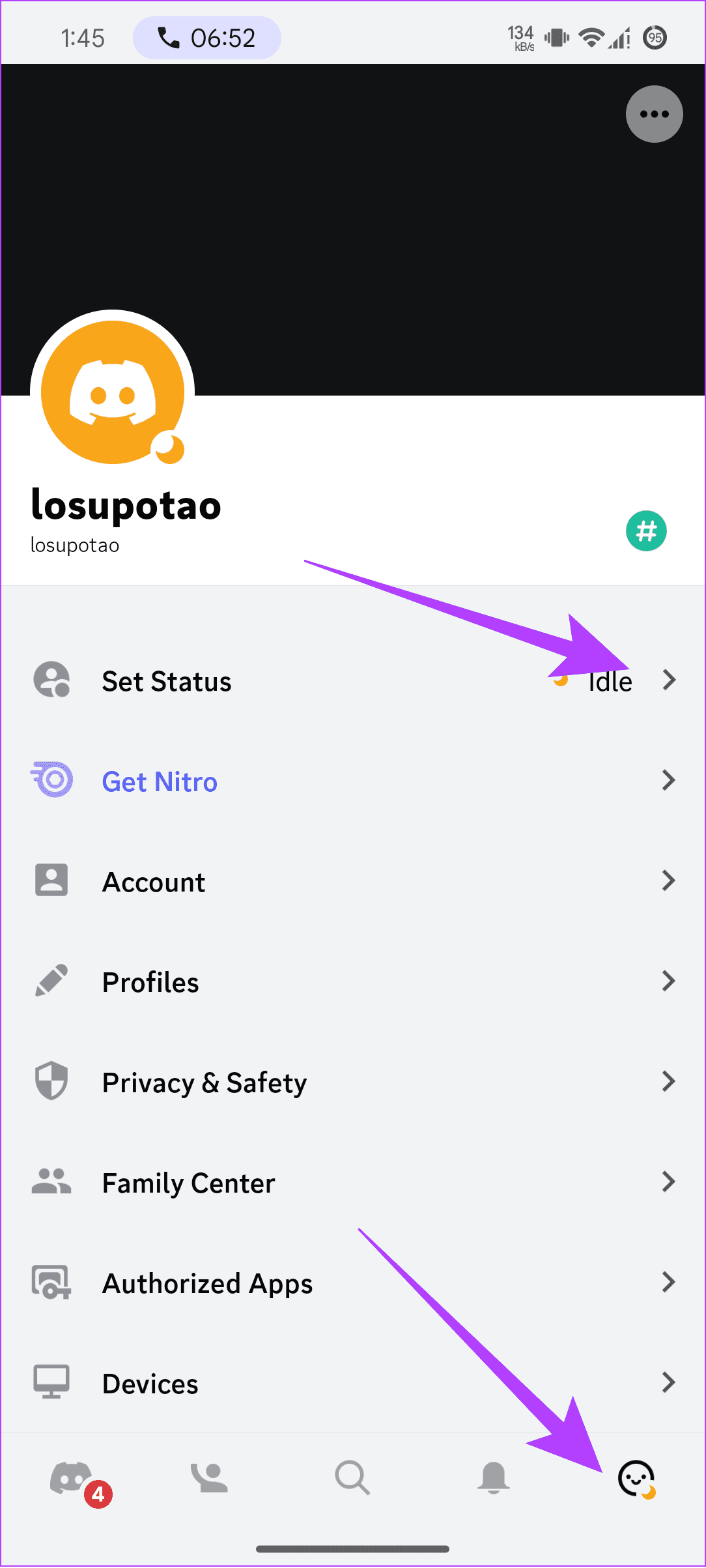
На ПК або в Інтернеті
Що стосується користувачів додатка та Інтернету Discord, ви можете натиснути піктограму під зображенням профілю. Тут ви можете вибрати статус активності.
4. ІНДИВІДУАЛЬНЕ НАЛАШТУВАННЯ ГУЧНОСТІ КОРИСТУВАЧА
Хоча Discord має багато функцій, які можна знайти в інших популярних програмах обміну повідомленнями, можливість регулювати гучність для кожного чату доступна лише для Discord. Ось як ви можете використовувати цей трюк обміну повідомленнями:
Крок 1: у Discord відкрийте групу та натисніть значок «Показати список учасників», щоб показати користувачів на сервері.
Вам не потрібно цього робити, якщо список користувачів уже показано.
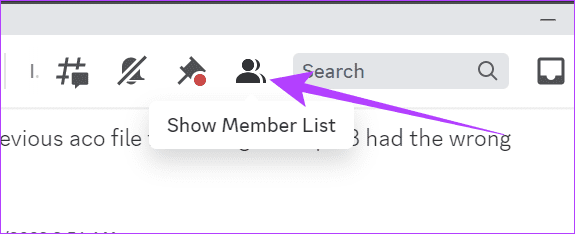
Крок 2. Клацніть правою кнопкою миші користувачів, гучність яких ви хочете налаштувати для окремого користувача.
Крок 3: Ви можете налаштувати гучність користувача відповідно до своїх потреб.
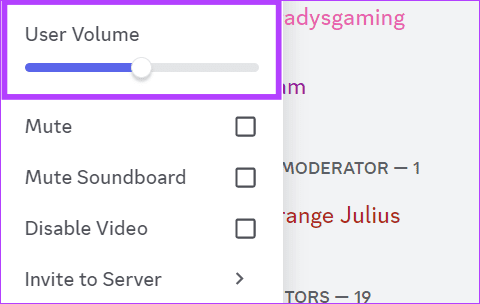
5. ПОВ’ЯЖІТЬ DISCORD З ІНШИМИ СЛУЖБАМИ
Discord пропонує можливість підключення до кількох сервісів. Ось як ви можете це знайти:
Крок 1: відкрийте Discord і увійдіть у налаштування користувача, клацнувши значок шестірні біля імені користувача.
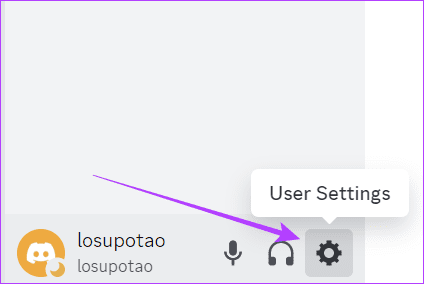
Крок 2. Натисніть Підключення. Тут ви побачите всі служби, до яких можна підключитися.
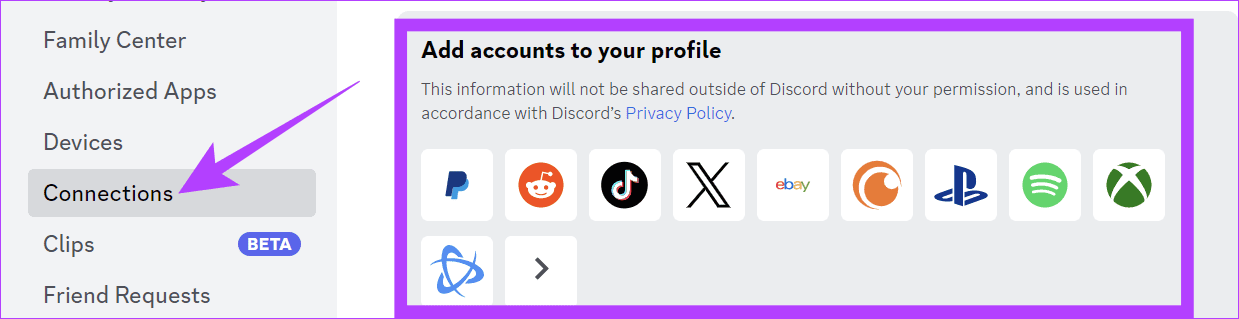
6. КОНТРОЛЮЙТЕ СВОЇ СПОВІЩЕННЯ DISCORD
Discord — чудове місце для відпочинку. Однак ви отримаєте багато сповіщень, якщо перебуваєте у великій групі. На щастя, ви можете контролювати ці сповіщення. Ось як:
Крок 1: відкрийте Discord, клацніть сервер правою кнопкою миші та виберіть Налаштування сповіщень.
Крок 2 : у новому вікні ви можете налаштувати спосіб сповіщення про повідомлення від сервера.
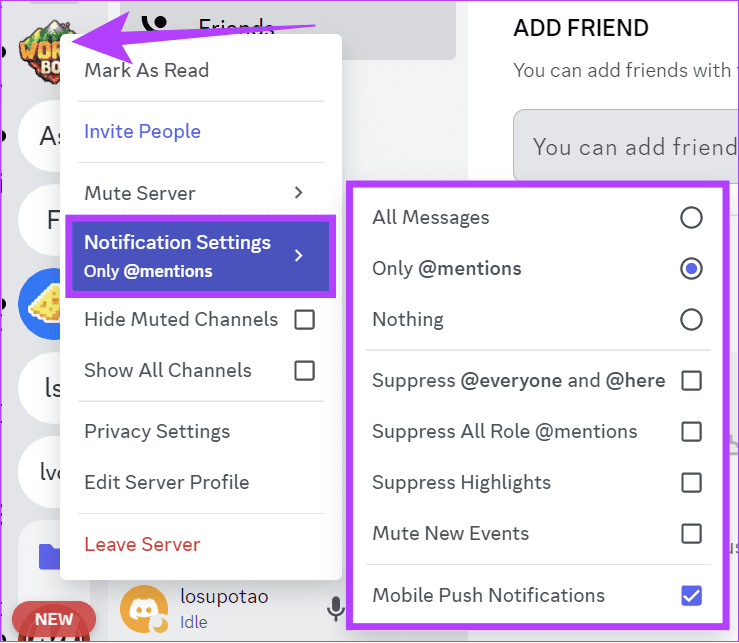
7. ВИКОРИСТОВУЙТЕ СЕРВЕРНІ ПАПКИ В DISCORD
Ви приєдналися до забагато серверів і вам важко їх організувати? Тоді за допомогою цієї підказки Discord ви зможете організувати сервери в папки. Щоб додати сервер до нової папки:
Крок 1: у Discord клацніть і перетягніть піктограму сервера з бічної панелі на ті, які ви хочете включити.
Крок 2. Після створення папки клацніть її правою кнопкою миші. Після цього виберіть «Параметри папки».
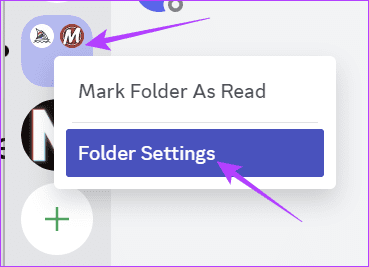
Ви можете перейменувати папку, змінити її колір і налаштувати багато інших параметрів.
8. ВИКОРИСТОВУЙТЕ MARKDOWN У DISCORD
Тепер настав час для деяких трюків із повідомленнями на Discord. Ви можете використовувати Markdown на Discord, щоб налаштувати повідомлення, які надсилаються на платформі. Ось як це зробити:
- Жирний : **Текст**
- Курсив : *Текст* або _Текст_
- Підкреслення : __Текст__
- Закреслення : ~~Текст~~
- Код : `Текст`
- Гіперпосилання : [Текст](URL)
- Видалити вбудовування : <[URL]>
9. ЗМІНІТЬ ТЕМУ DISCORD
Серед багатьох інших хаків Discord для налаштування, які ми згадували, ви також можете змінити тему програми Discord. Ми підготували детальний посібник зі зміни теми Discord , щоб налаштувати Discord відповідно до ваших уподобань.
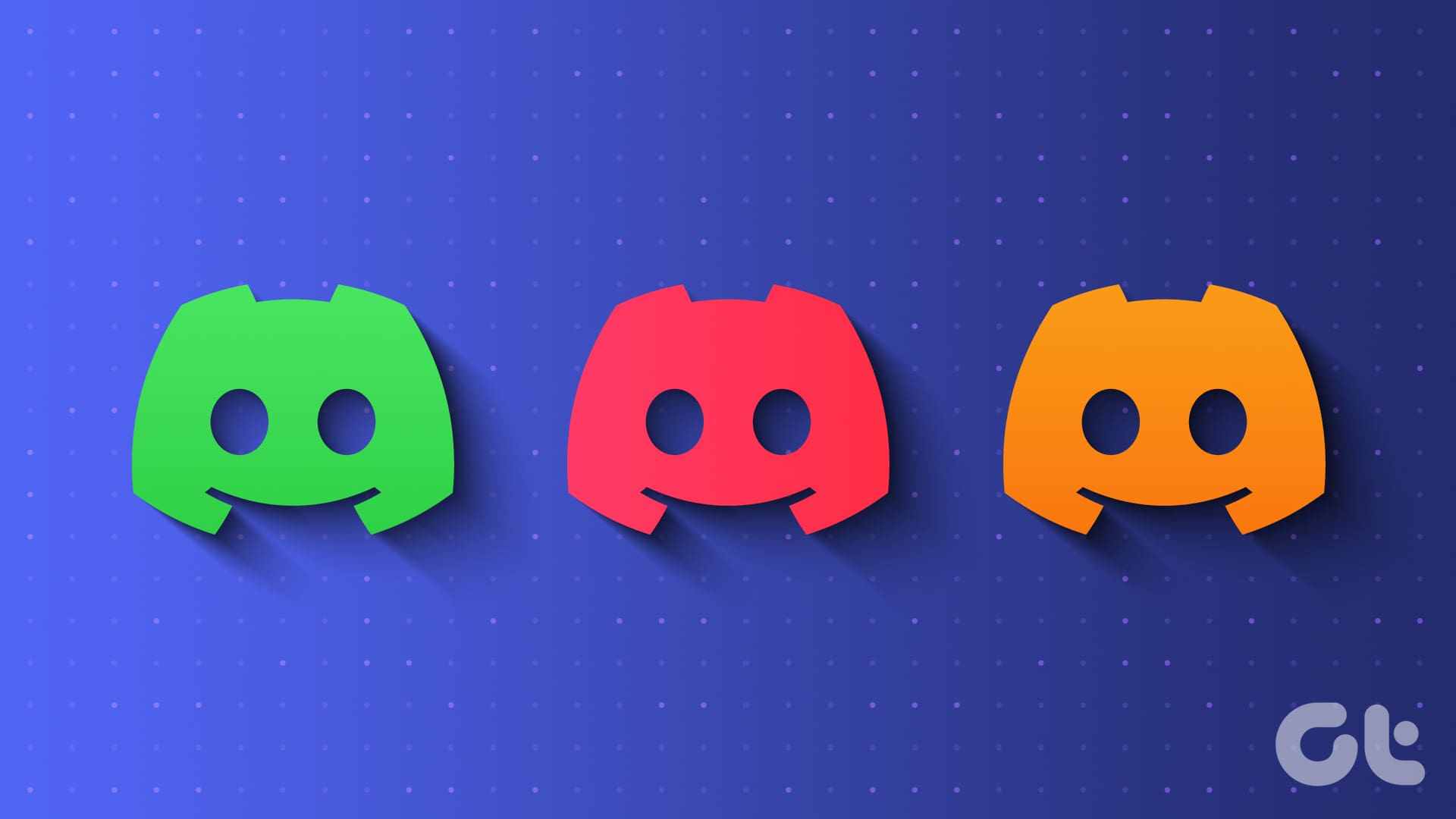
10. ГАРЯЧІ КЛАВІШІ ТА ЯРЛИКИ DISCORD
Для Discord також є кілька цікавих прийомів і порад щодо клавіатури. Ми створили докладний посібник, у якому зібрано їх усі, а також описано, як їх можна використовувати. Перегляньте наш посібник, щоб досліджувати та використовувати комбінації клавіш Discord .
11. КОМАНДИ ЧАТУ DISCORD
Крім гарячих клавіш, ще одним прийомом обміну текстовими повідомленнями Discord є команди чату, які ви можете використовувати для покращення спілкування в чаті. Ось ті, які варто перевірити:
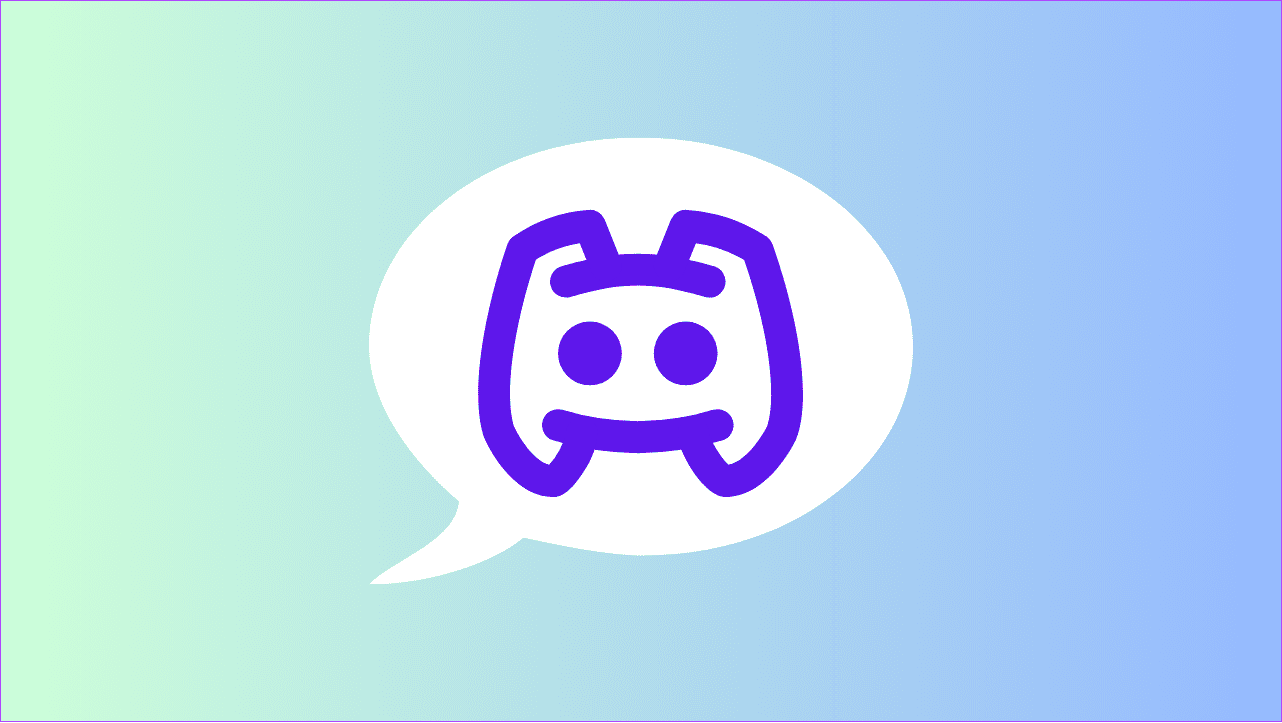
- /nick: використовуйте це, щоб змінити псевдонім сервера. Однак цю функцію має ввімкнути адміністратор.
- /tenor і /giphy: шукайте та надсилайте анімовані GIF-файли з Інтернету.
- /спойлер: приховує ваше повідомлення, якщо не натиснути, щоб відкрити його.
- /shrug: надішліть текстовий емодзі ¯\_(ツ)_/¯ у чат.
- \[emoji]: якщо вам не подобаються емодзі Discord, за допомогою цієї команди ви можете отримати емодзі Unicode для того, що надсилаєте.
- s/[текст]/[новий текст]: використовуйте цю команду для редагування друкарських помилок. Наприклад, використовуючи s/bananna/banana, неправильно написане слово (bananna) буде замінено правильним варіантом.
12. ПАРАМЕТРИ ОБРОБКИ ГОЛОСУ
Окрім текстових повідомлень, користувачі також можуть дзвонити в Discord. Серед багатьох популярних порад і хитрощів Discord, які ми згадували, ось один хак Discord, щоб покращити аудіовихід вашого мікрофона. Нижче наведено наступні кроки.
Крок 1: відкрийте Discord і натисніть «Налаштування користувача».
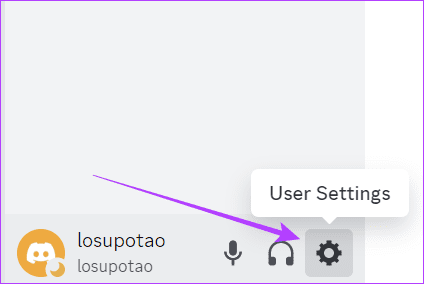
Крок 2. Далі виберіть «Голос і відео» на бічній панелі. Прокрутіть униз до розділу Обробка голосу праворуч. Тут ви можете налаштувати такі параметри:
- Приглушення відлуння: увімкніть цю функцію, якщо ви хочете вимкнути будь-яке відлуння, викликане вашим голосом на основі вашого оточення.
- Придушення шуму: виберіть потрібний ступінь стиснення шуму.
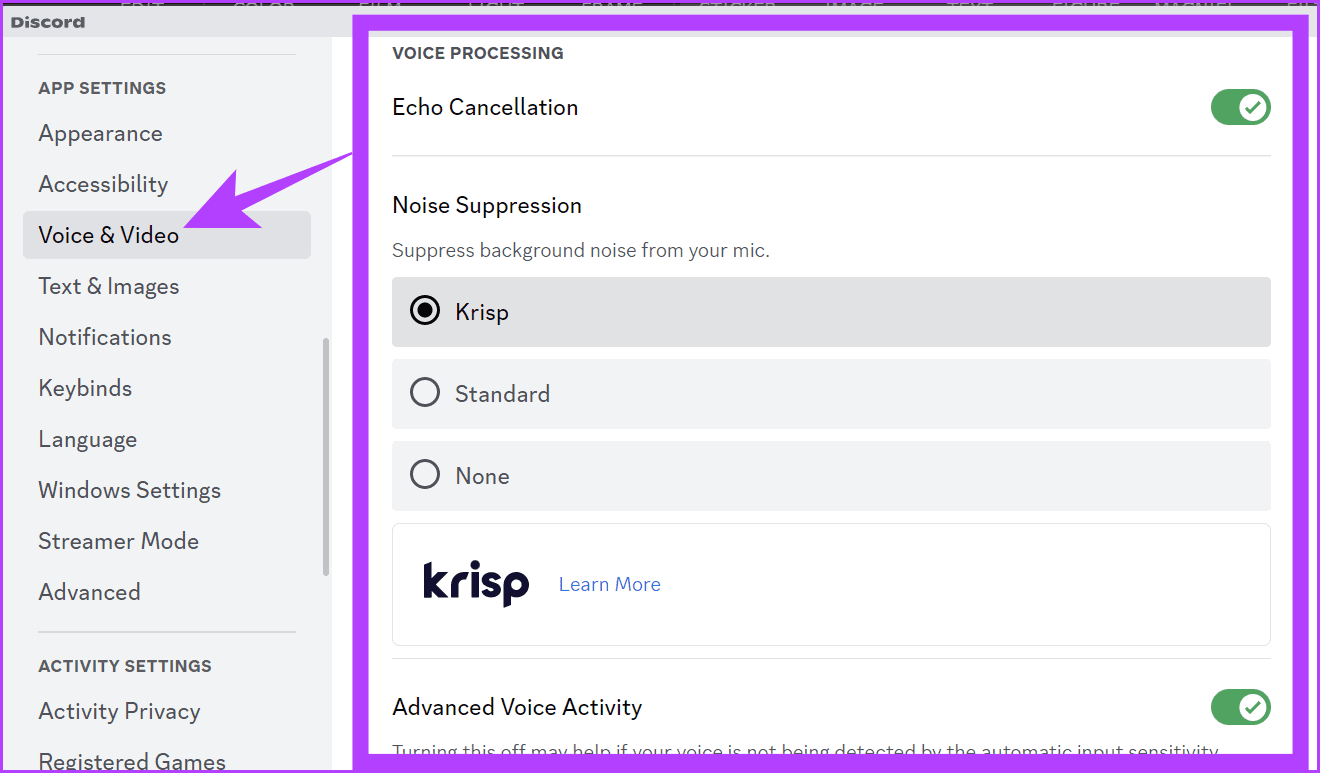
Крім того, ви можете налаштувати інші параметри аудіо та відео для покращення якості.
13. УВІМКНІТЬ 2FA
Серед багатьох хаків Discord, які ми вам показали, чи не повинен бути хак, щоб уникнути злому? Серед багатьох заходів, які ви можете вжити, увімкніть 2FA (двофакторну автентифікацію), щоб забезпечити безпеку свого облікового запису. Ви можете переглянути наш детальний посібник про те, як увімкнути 2FA на Discord .
14. УВІМКНІТЬ РЕЖИМ РОЗРОБНИКА DISCORD
Крім усіх цікавих порад щодо Discord, ось найкраща. Увімкнувши режим розробника в Discord, ви відкриваєте новий набір функцій, навіть не отримуючи Discord Nitro. Ось як ви можете це зробити:
Крок 1: відкрийте Discord і виберіть «Налаштування користувача».
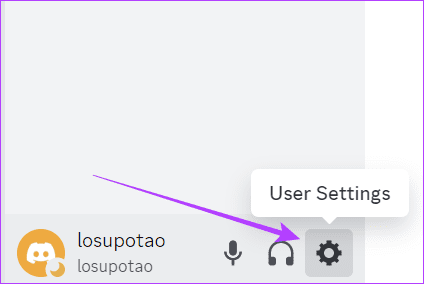
Крок 2. Виберіть Додатково на бічній панелі. Тепер увімкніть режим розробника.
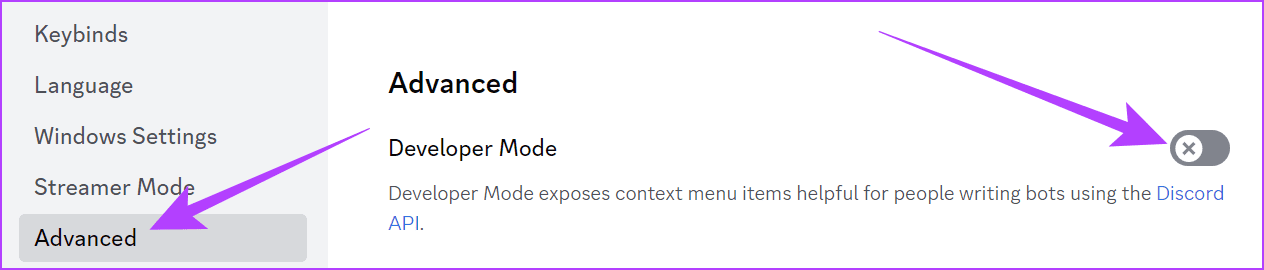
ПОКРАЩТЕ СВІЙ ДОСВІД КОРИСТУВАЧА
З усіма цими порадами та хитрощами Discord ми впевнені, що ваш досвід роботи з сервісом покращиться. Повідомте нам у коментарях, якщо у вас є ще якісь пропозиції чи запитання.