Якщо у вас є Mac і Android, ви, мабуть, шукаєте спосіб передачі файлів з Android на Mac і навпаки, оскільки пошук кабелю даних кожного разу, коли ви хочете поділитися чимось, може бути громіздким. Отже, ось чотири найпростіші, але найнадійніші методи передачі файлів між пристроями Mac і Android.
Програма Android File Transfer схильна до помилок при найменшому ривку під час передачі файлів за допомогою кабелю USB. Отже, повторний запуск усього процесу та покладання на один традиційний метод може викликати розчарування. Давайте розглянемо кілька найпростіших методів, як це зробити.
1. NEARDROP І WARPSHARE
Якщо ви коли-небудь хотіли використовувати AirDrop або Nearby Share для передачі файлів з Android на Mac, ви можете зараз. Два розробники на GitHub надзвичайно спростили обмін файлами зі смартфона Android на Mac.
Однак розробники ще не знайшли спосіб використовувати його у зворотному напрямку, тобто з Mac на телефони Android. Програми NearDrop і WarpShare використовують протоколи Nearby Share і AirDrop відповідно, і ось як ними користуватися.
Коротка порада : наразі NearDrop, який використовує протокол Nearby Share, набагато швидший, ніж WarpShare, який використовує AirDrop.
I. Передача за допомогою NearDrop
Крок 1. Завантажте NearDrop за посиланням нижче на свій Mac. Перейдіть до завантаженого zip-файлу та двічі клацніть його, щоб розпакувати.
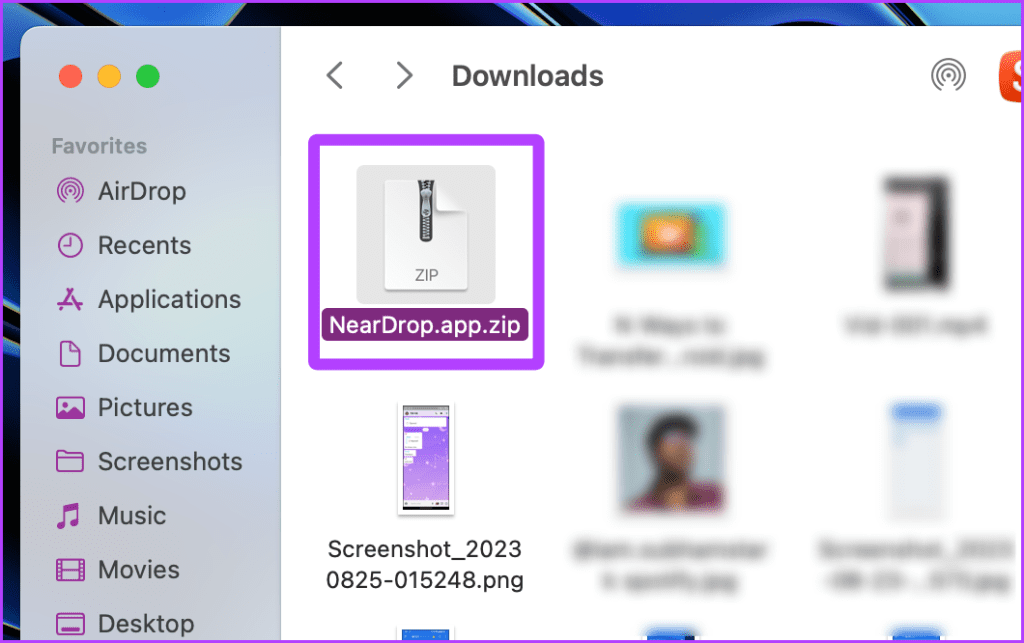
Крок 2 : клацніть правою кнопкою миші розпаковану програму та натисніть «Відкрити».
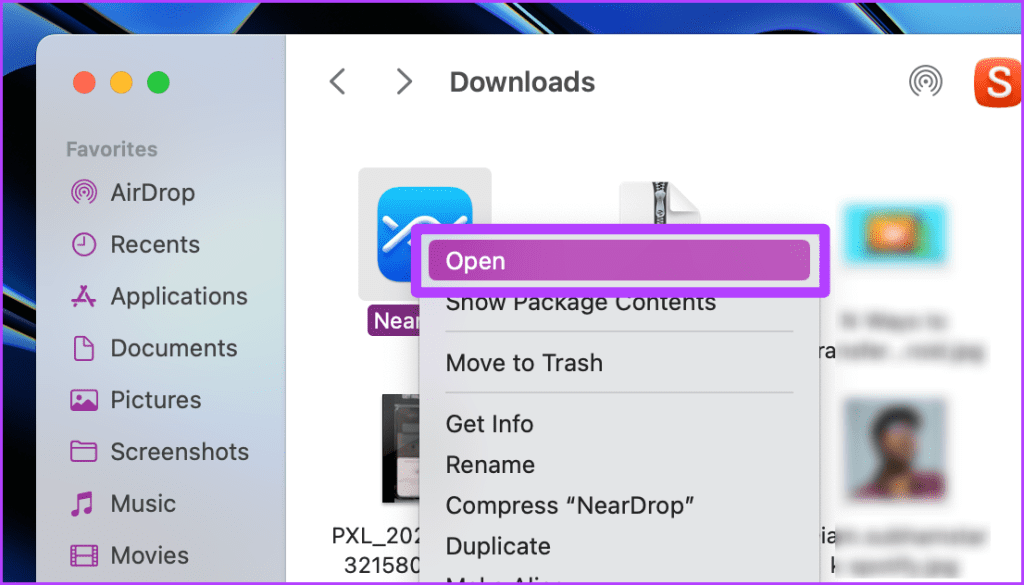
Крок 3 : на екрані з’явиться спливаюче вікно; натисніть Відкрити.
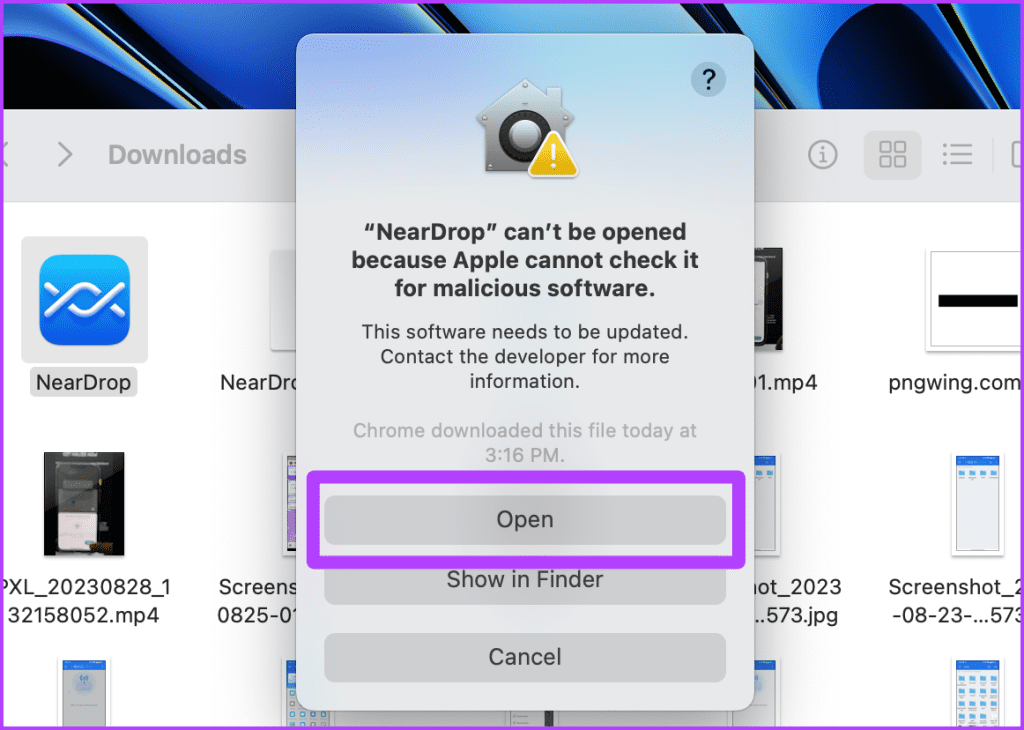
Порада : за замовчуванням завантажена програма буде в папці «Завантаження»; для зручності перемістіть програму в папку «Програми».
Тепер програма відкриється та буде згорнута на панелі меню. Ви повинні надати NearDrop дозвіл на сповіщення, щоб програма працювала правильно. Ось кроки, які слід виконати.
Крок 4 : відкрийте «Налаштування системи» на Mac і перейдіть до «Сповіщення» > «NearDrop».
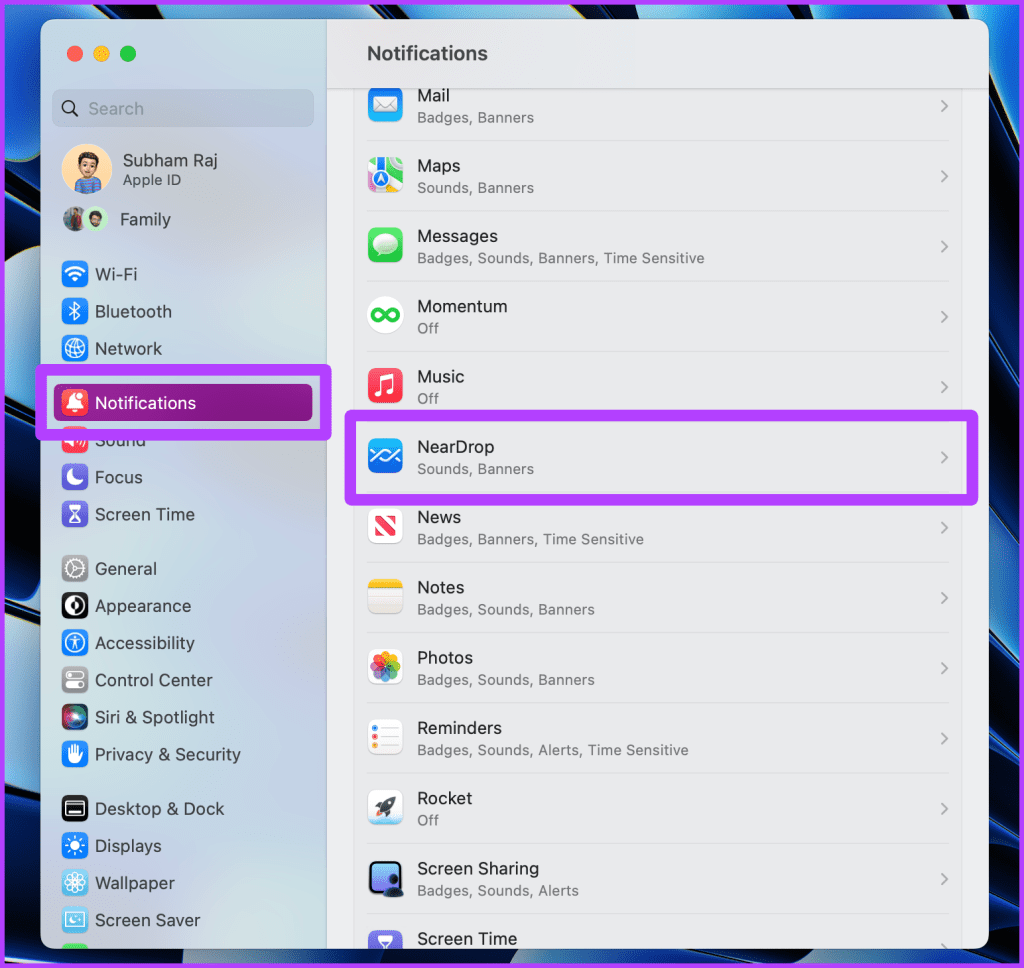
Крок 5 : увімкніть перемикачі «Показувати сповіщення на екрані блокування», «Показувати в центрі сповіщень» і «Відтворювати звук для сповіщень».
Це воно! Тепер перейдемо до Android.
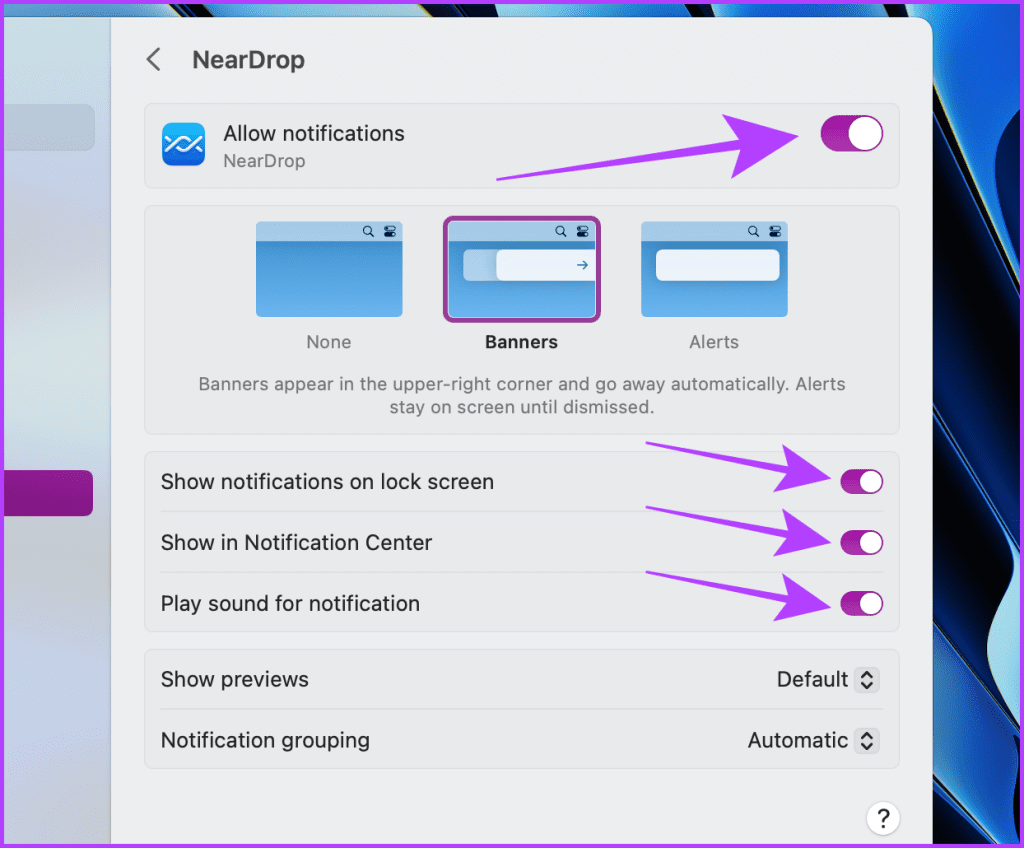
Крок 6 : відкрийте фотографію, якою ви хочете поділитися, а потім натисніть «Поділитися».
Крок 7 : Торкніться «Обмін поблизу» серед доступних параметрів.
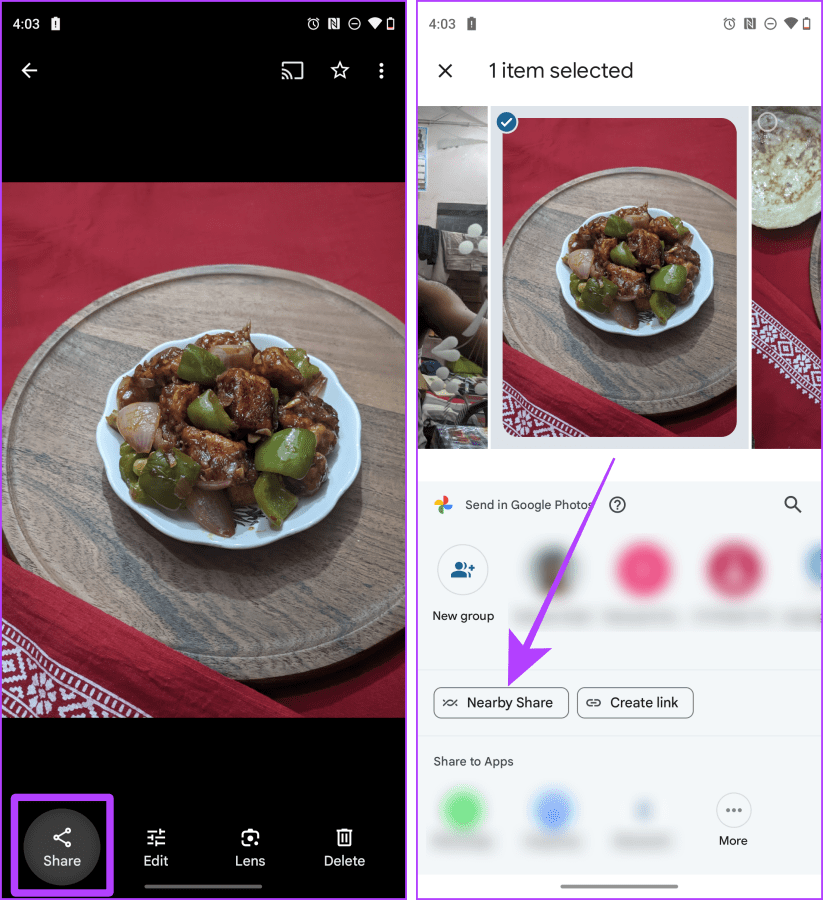
Крок 8 : Ім’я вашого MacBook з’явиться в списку доступних пристроїв; натисніть на нього. Після цього вам потрібно підтвердити з вашого MacBook.
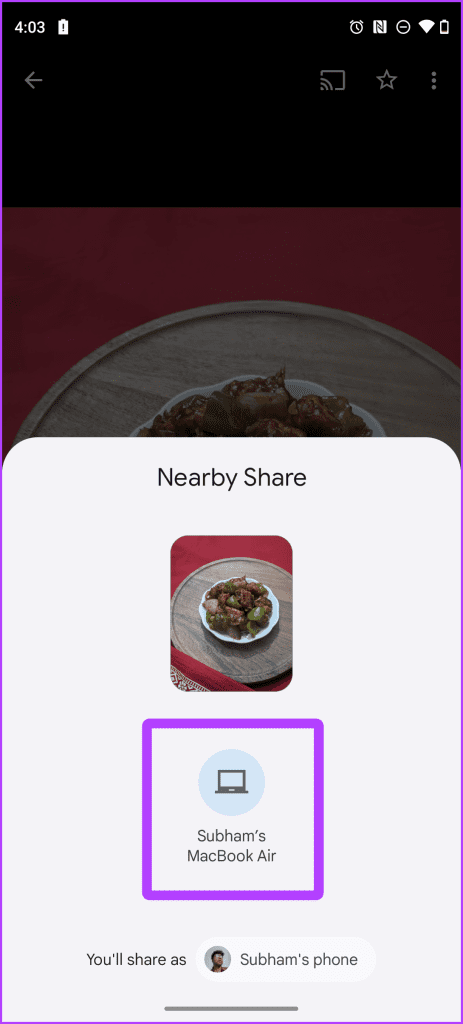
Крок 9 : на вашому MacBook з’явиться сповіщення; натисніть Прийняти. І це все; тепер файл буде передано на ваш Mac.
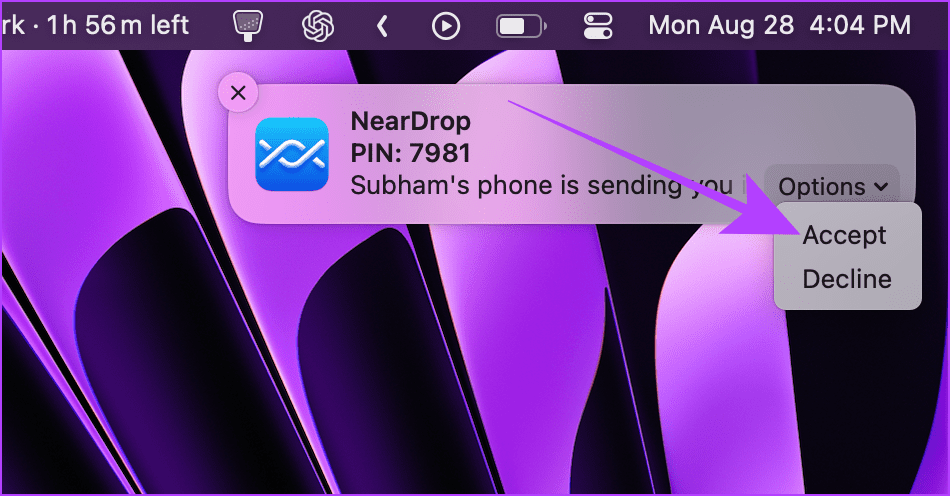
II. Передача за допомогою WarpShare
Крок 1 : відкрийте Центр керування на вашому Mac і натисніть AirDrop.
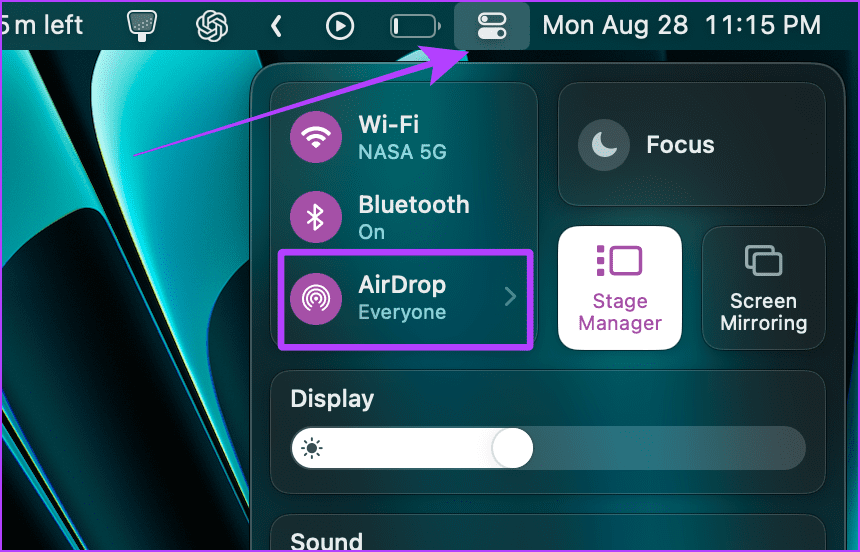
Крок 2 : встановіть параметр AirDrop для всіх.
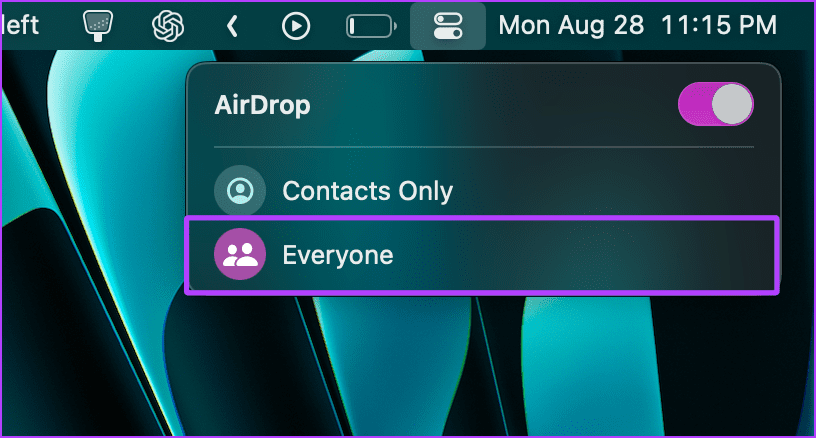
Крок 3 : Тепер завантажте та встановіть WarpShare на свій пристрій Android за посиланням нижче.
Крок 4 : Відкрийте WarpShare. Ваш Mac має бути видно. Натисніть на нього.
Крок 5 : Відкриється файловий менеджер. Виберіть файли для надсилання та натисніть ВИБРАТИ.
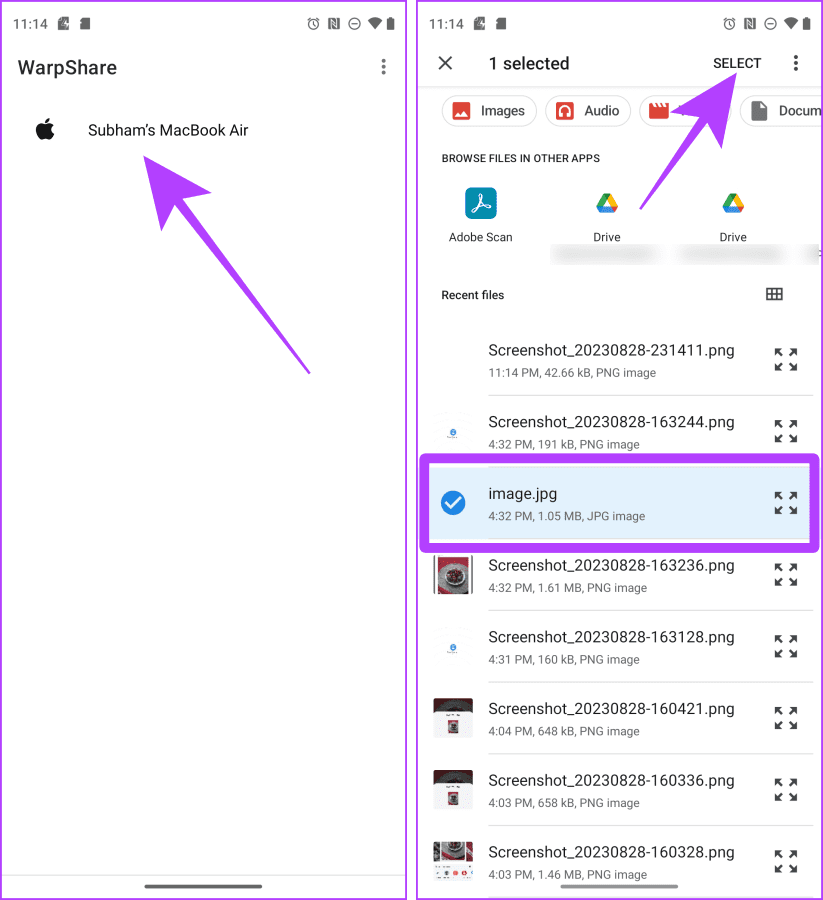
Крок 6 : тепер прийміть AirDrop на вашому Mac, і файл буде передано.
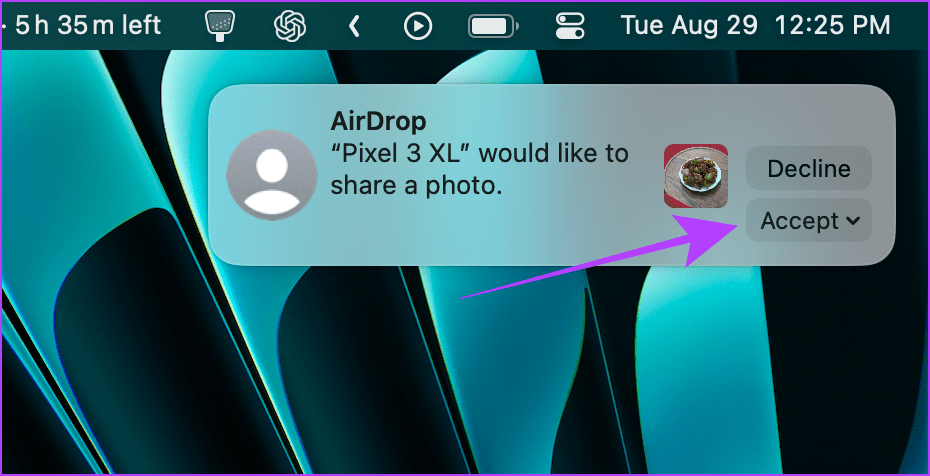
2. ВИКОРИСТОВУЙТЕ SNAPDROP ДЛЯ ОБМІНУ ФАЙЛАМИ БЕЗ КАБЕЛЮ ЧИ ПРОГРАМИ
Ви також можете використовувати Snapdrop для передачі файлів з Android на Mac або навпаки. Найкраща частина використання Snapdrop полягає в тому, що вам не потрібно встановлювати програму на вашому телефоні Mac або Android. Ось прості кроки, які потрібно виконати:
Примітка : щоб Snapdrop працював безперебійно, ви повинні підключити ваш Mac і Android до однієї мережі Wi-Fi.
Крок 1 : відкрийте Snapdrop на своєму Mac і смартфоні Android за допомогою будь-якого браузера.
Крок 2. Щоб розпочати перенесення з вашого Mac, клацніть телефон Android у доступних пристроях Snapdrop.
Порада : коли з’єднання буде встановлено, ініціюйте передачу з вашого Android, торкнувшись на Mac із доступних пристроїв на вкладці Snapdrop.
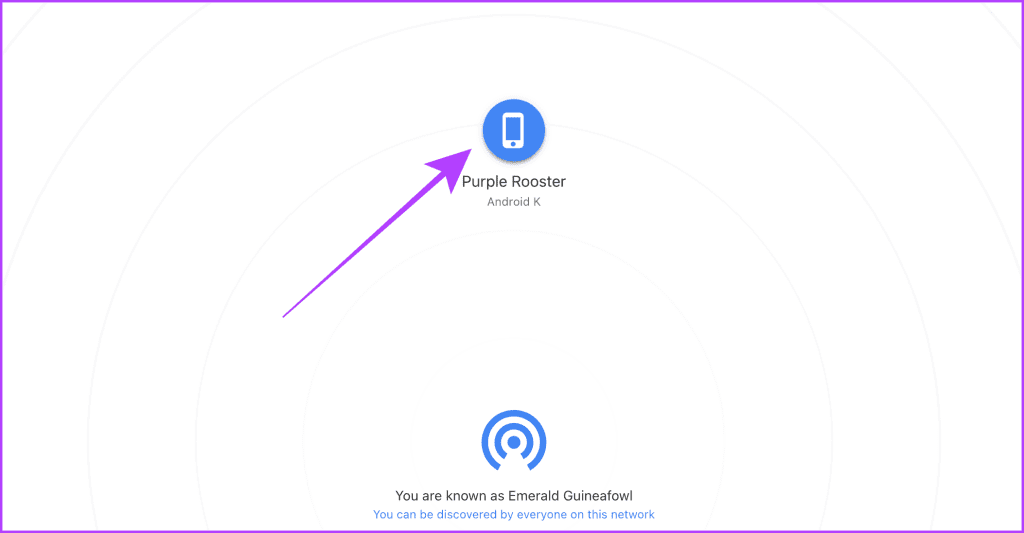
Крок 4 : виберіть файл і натисніть «Відкрити».
А тепер перейдемо до Android, щоб завершити передачу файлів.
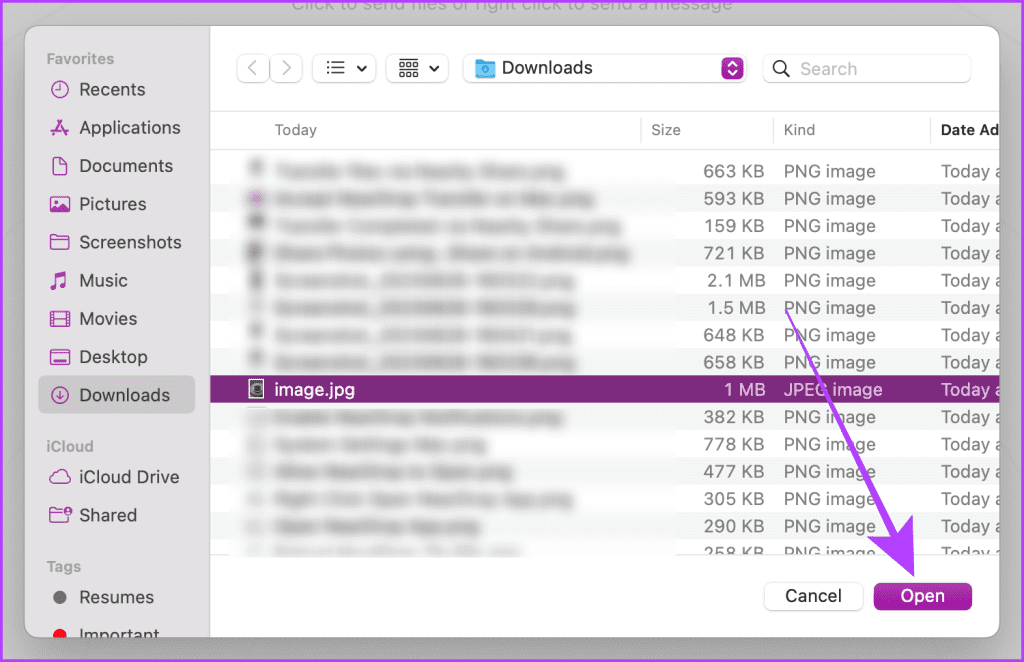
Крок 3 : спливаюче вікно з’явиться на вкладці Snapdrop на вашому смартфоні Android. Натисніть ЗБЕРЕГТИ.
Крок 4 : Торкніться «Відкрити», щоб відкрити та переглянути завантажений файл.
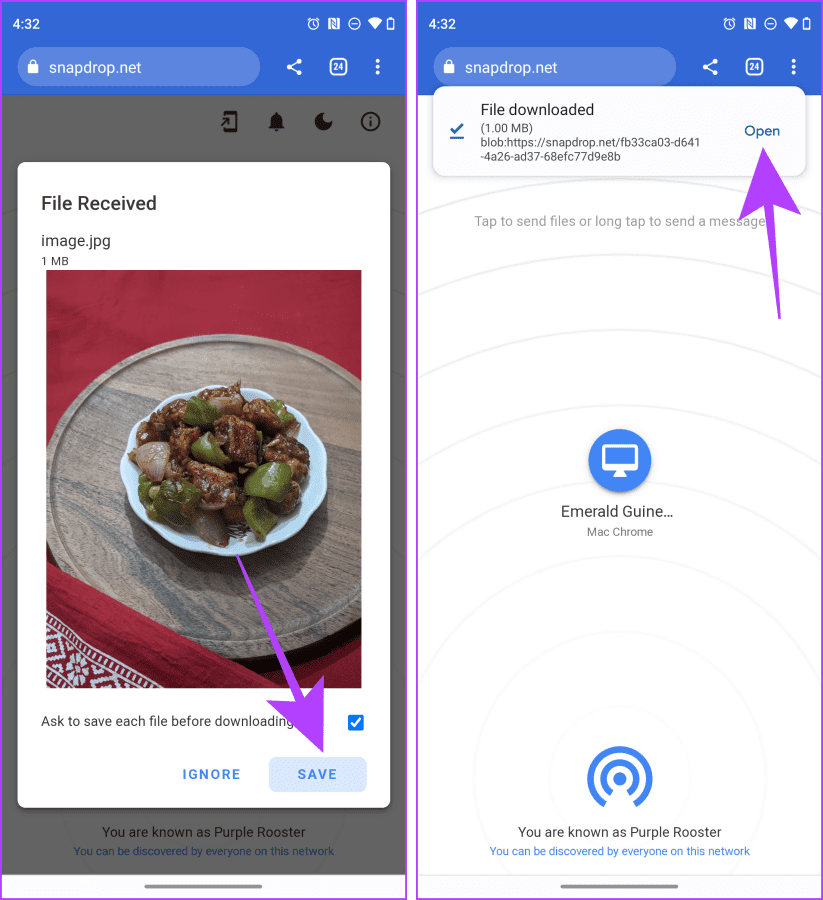
3. ОБМІН ФАЙЛАМИ SMB НА MAC
На вашому Mac ви також можете створити сервер SMB і отримати доступ до нього зі свого телефону Android, щоб обмінюватися файлами між Android і Mac без проводів або без кабелю. Давайте розглянемо кроки:
Примітка : файловий менеджер Android за замовчуванням не дозволяє отримати доступ до серверів SMB. Тому вам потрібно використовувати програму стороннього розробника.
На Mac
Крок 1 : відкрийте «Системні налаштування» на Mac і перейдіть до «Загальні» > «Спільний доступ».
Крок 2 : натисніть кнопку i поруч із пунктом «Обмін файлами».
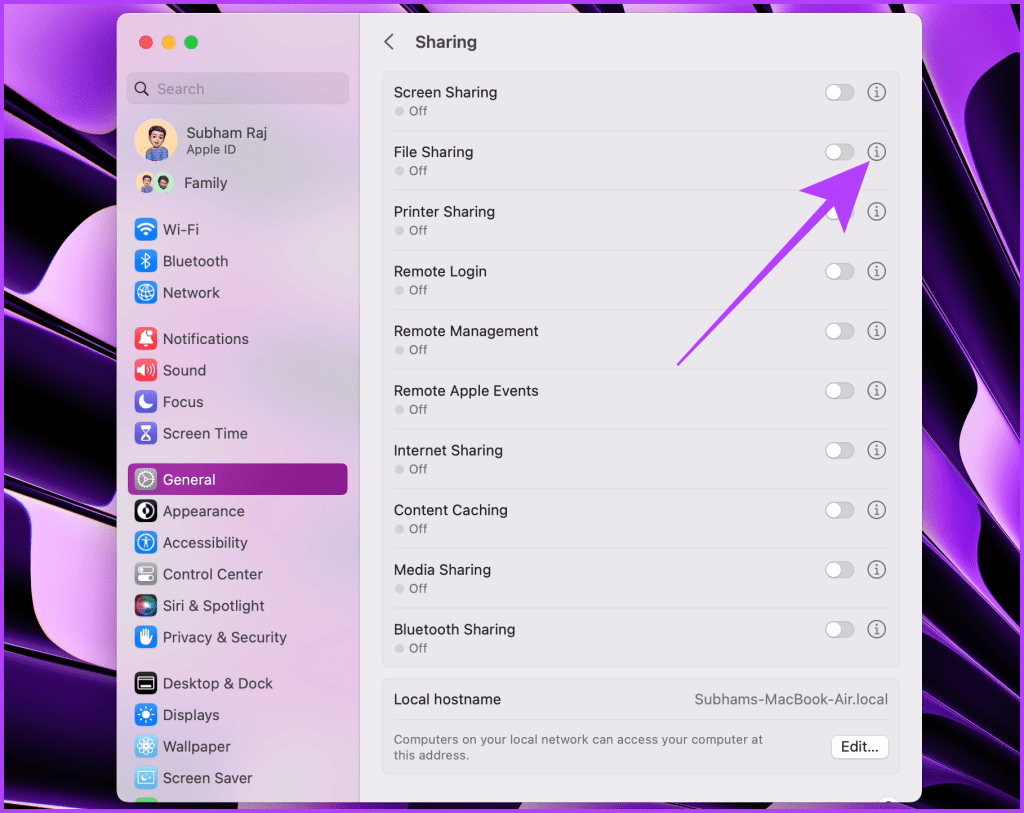
Крок 3 : Натисніть «Параметри».
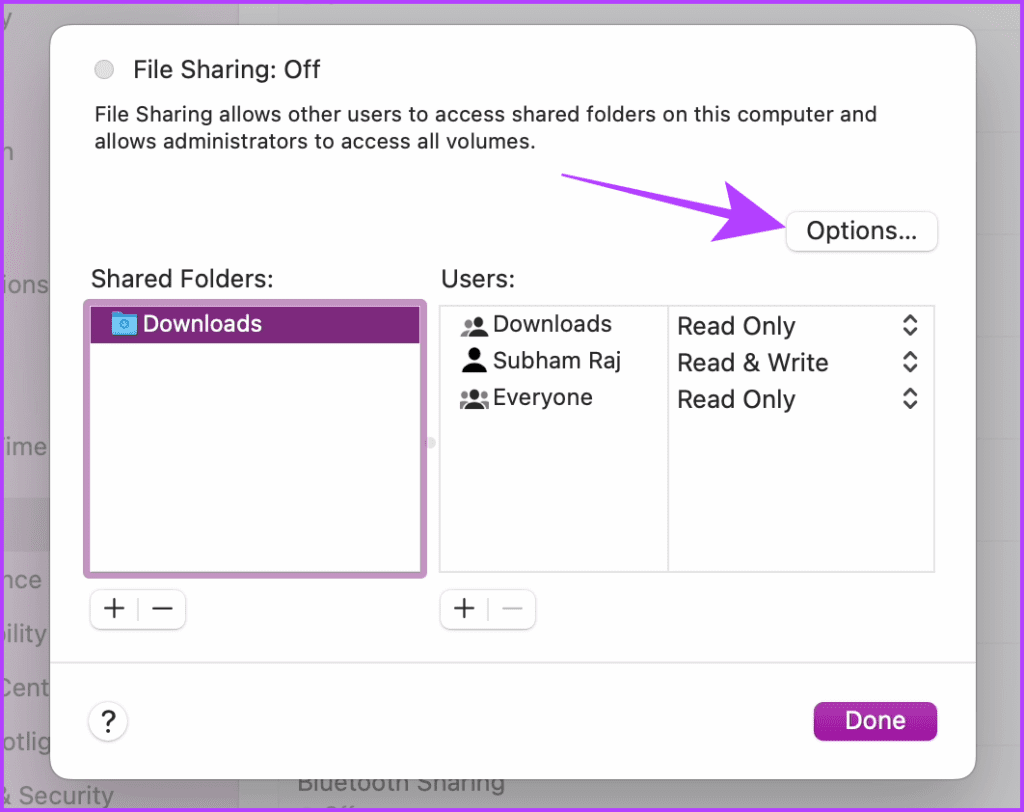
Крок 4 : увімкніть «Спільний доступ до файлів і папок за допомогою SMB» і свій обліковий запис користувача Mac. Потім натисніть Готово.

Крок 5 : знову натисніть Готово; сервер SMB створено.
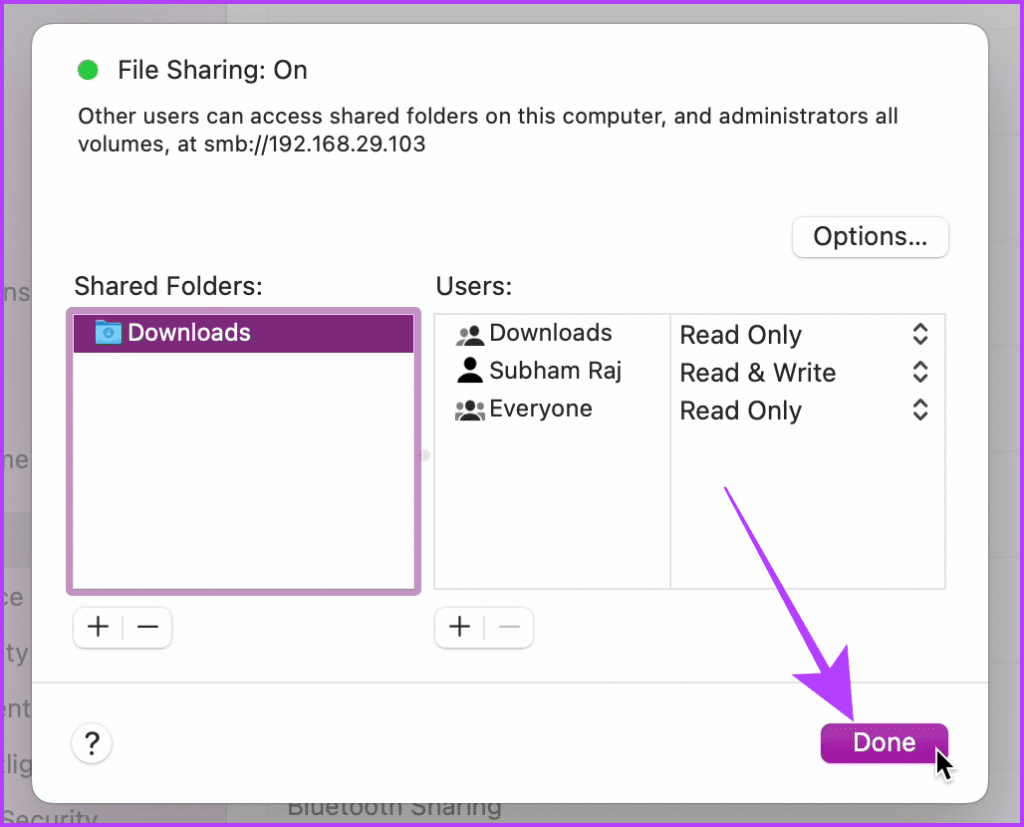
Тепер давайте перейдемо до вашого телефону Android, щоб налаштувати сервер SMB.
На Android
Крок 6. Завантажте та встановіть EX File Explorer на свій смартфон Android.
Крок 7 : відкрийте EX File Explorer і торкніться меню гамбургера.
Крок 8 : Торкніться Мережа.
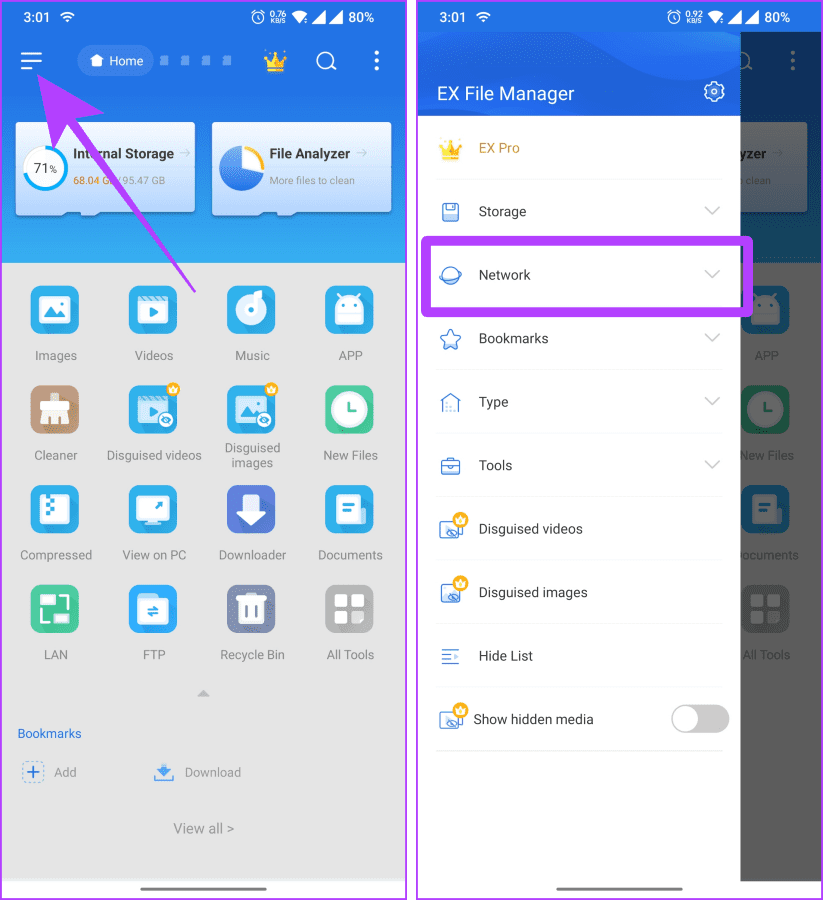
Крок 9 : виберіть LAN серед доступних опцій.
Крок 10 : Торкніться кнопки «+», щоб додати сервер.
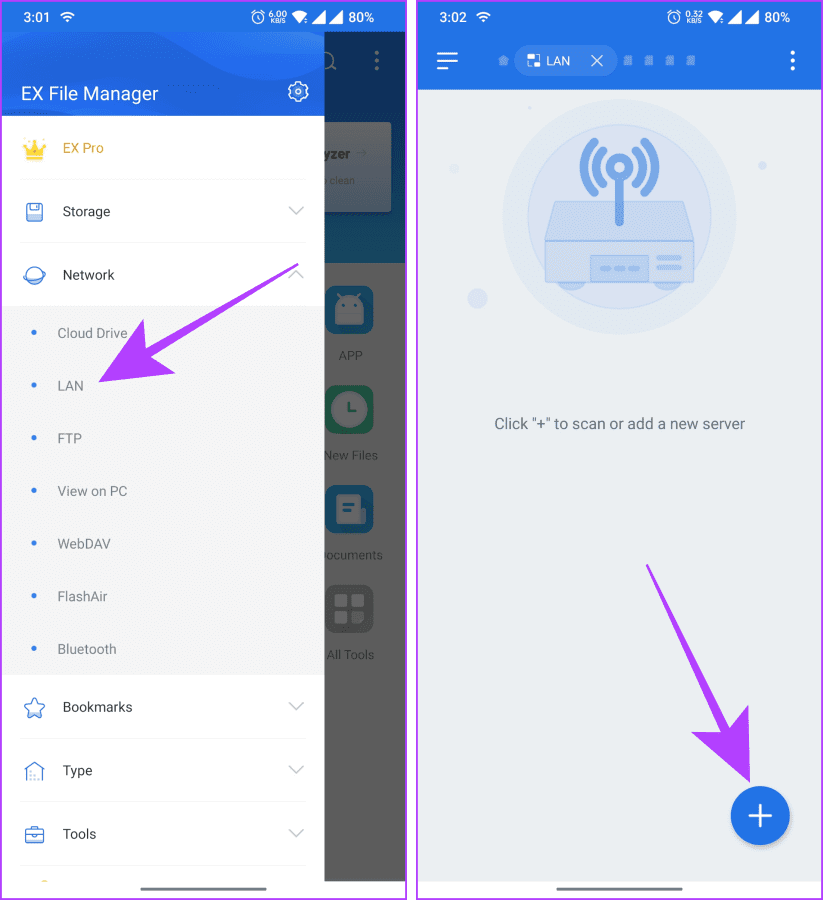
Крок 10 : Торкніться «Новий».
Крок 11 : Заповніть дані про сервер зі свого Mac і введіть своє ім’я користувача та пароль Mac у відповідному розділі, а потім натисніть OK.
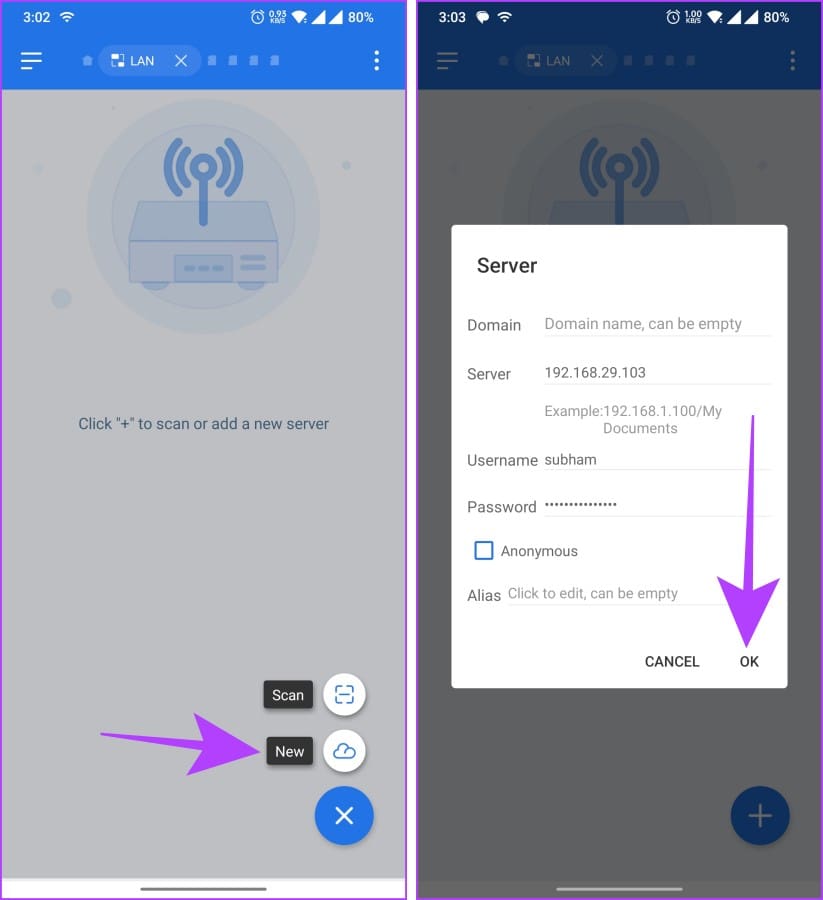
Крок 12 : тепер сервер відкриється на вашому Android; торкніться його, щоб відкрити та досліджувати його далі.
Крок 13. Перейдіть до папки на вашому Mac, звідки ви хочете перенести файли між Android і Mac.
Швидка порада : після встановлення з’єднання ви можете передавати файли між вашим Mac і Android за допомогою файлового менеджера EX.
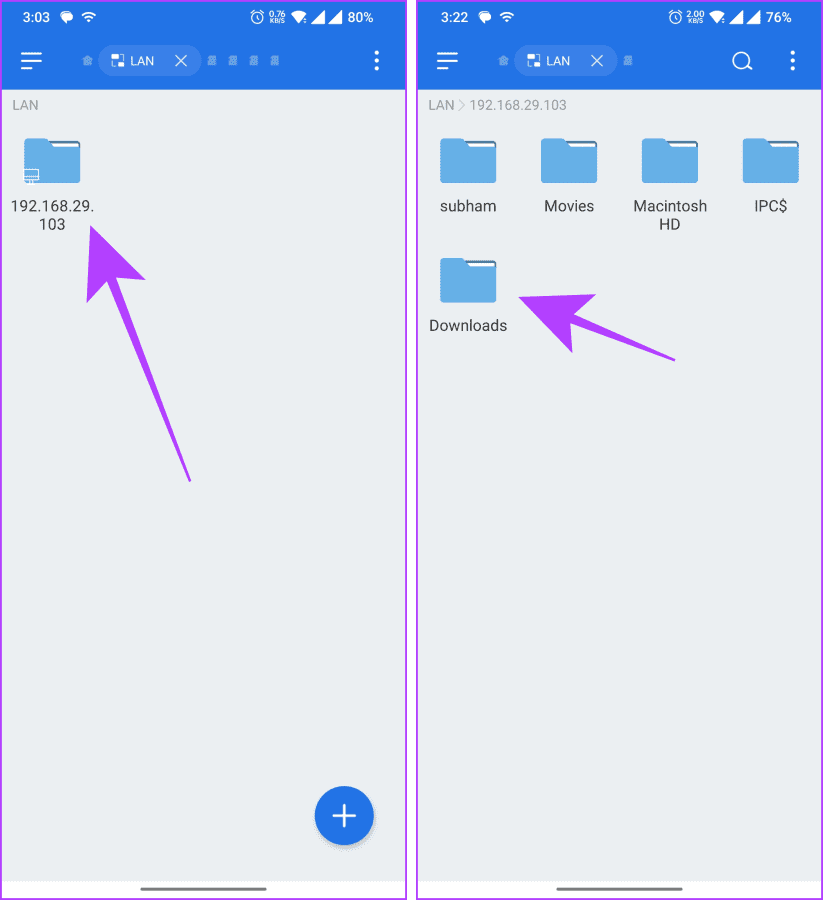
Крок 14 : натисніть і утримуйте файл, щоб вибрати його.
Крок 15 : Торкніться «Копіювати», щоб скопіювати файл. Тепер ви можете перейти до потрібного каталогу свого телефону Android і вставити туди файл.
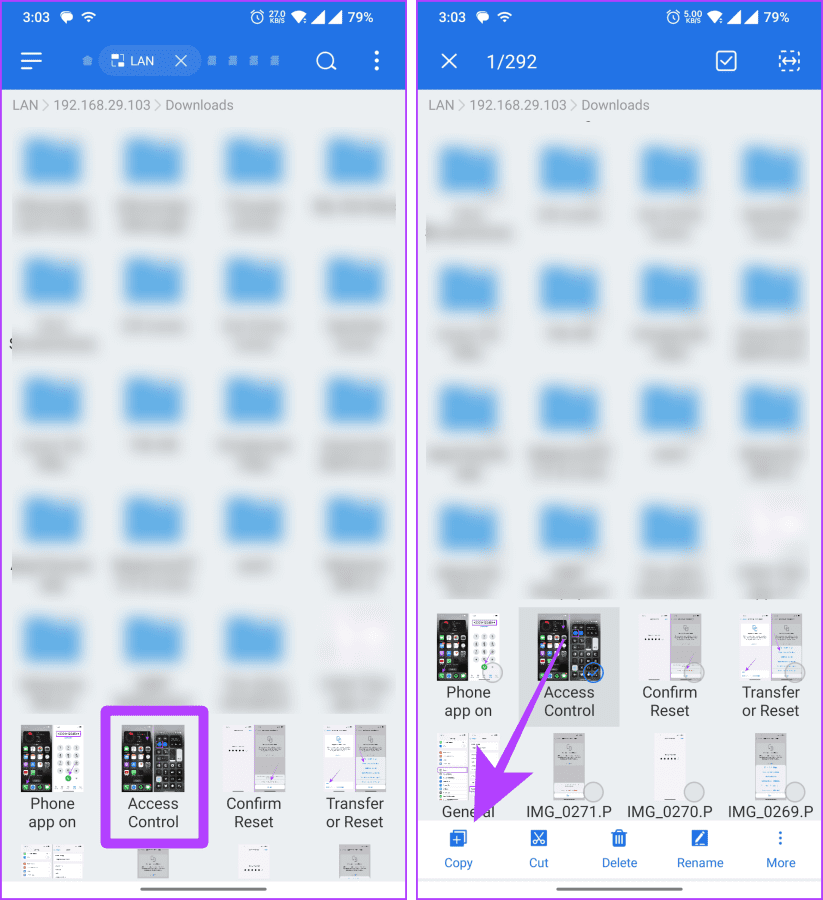
4. ВИКОРИСТОВУЙТЕ ХМАРНУ СЛУЖБУ
Іншим способом передачі файлів між Mac і Android є використання хмарних служб зберігання, таких як Google Drive, One Drive, DropBox тощо. Процес простий, і ми використовуємо Google Drive, щоб проілюструвати цей процес. Ось прості кроки для цього:
Від Android до Mac
Крок 1. Завантажте та встановіть Google Drive на свій пристрій Android.
Крок 2 : відкрийте Диск Google і ввійдіть, якщо ще цього не зробили. Далі натисніть кнопку + (додати).
Крок 3 : натисніть «Завантажити», щоб почати.
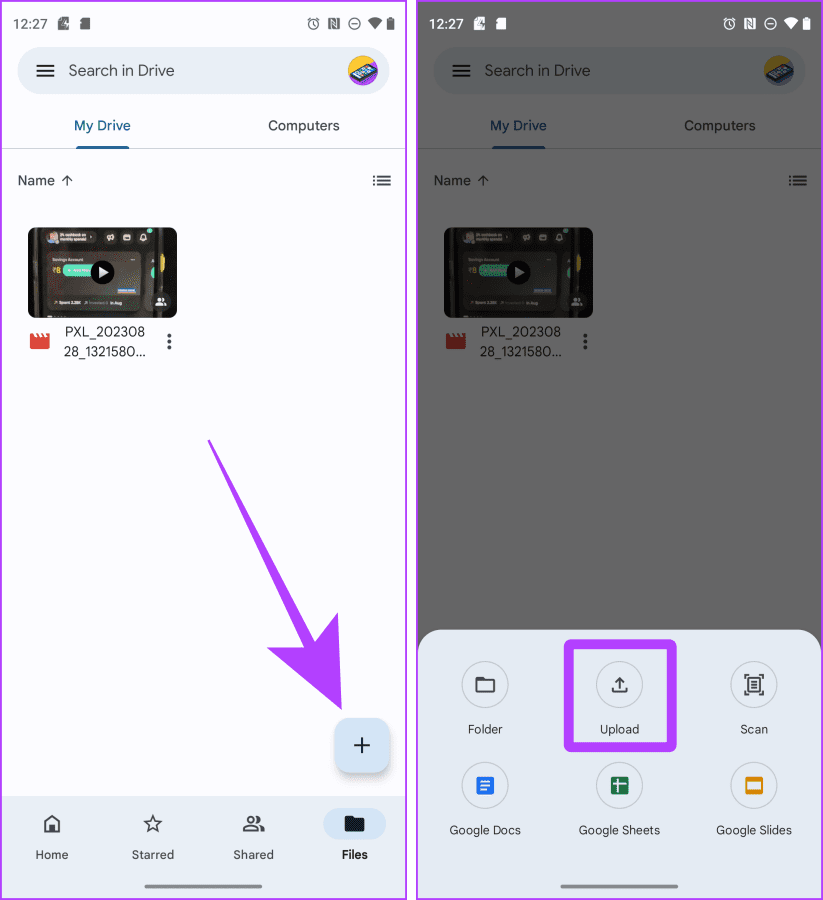
Крок 4 : Відкриється файловий менеджер. Натисніть і утримуйте, щоб вибрати файли, а потім торкніться ВИБРАТИ.
Файл буде завантажено; давайте перейдемо до Mac, щоб завершити перенесення.
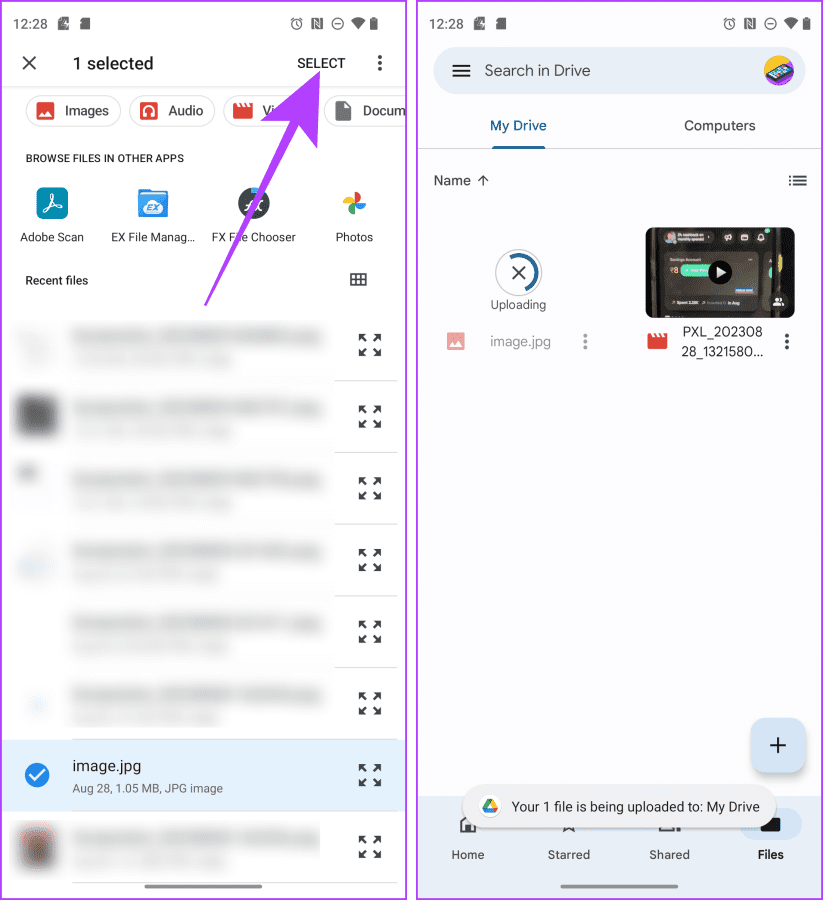
Крок 5. Відкрийте Диск Google на Mac у будь-якому браузері та ввійдіть у той самий обліковий запис, що й на пристрої Android.
Крок 6. Двічі клацніть файл, який ви завантажили зі свого телефону Android, щоб відкрити його.
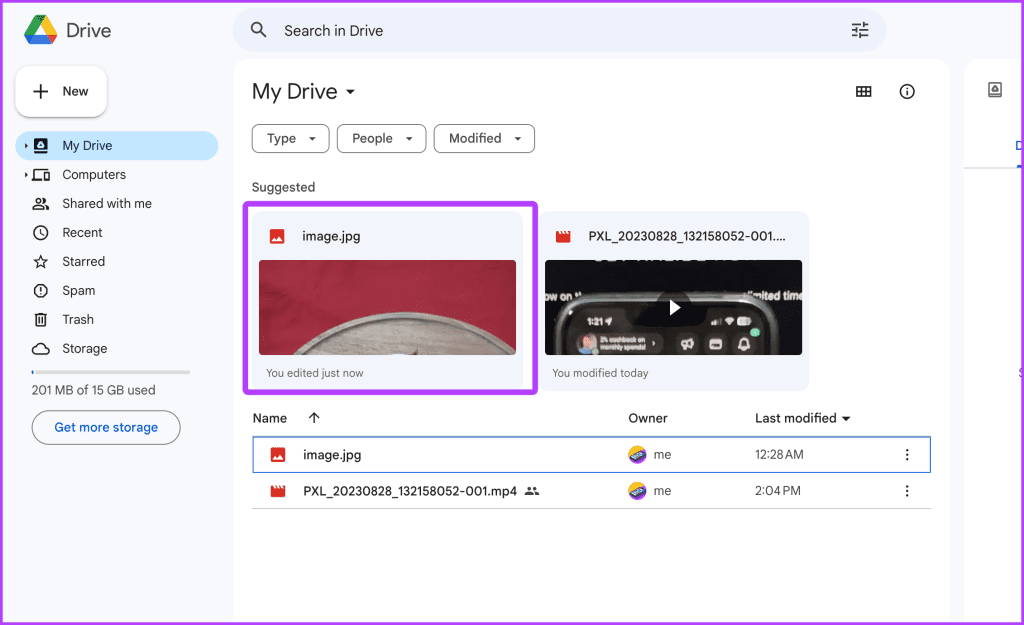
Крок 7 : Натисніть значок завантаження, щоб завантажити файл на свій Mac. І це все.
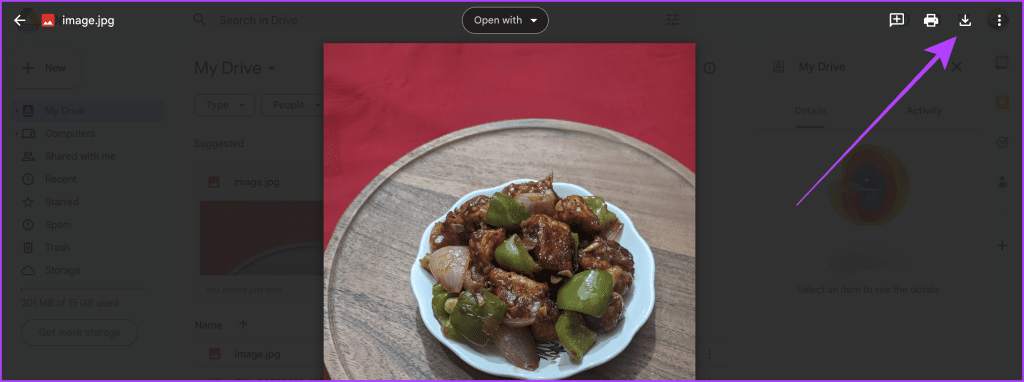
Від Mac до Android
Крок 1 : увійдіть за допомогою того самого облікового запису Google у веб-переглядачі на вашому Mac і телефоні Android.
Крок 2 : відкрийте Диск Google у будь-якому браузері на вашому Mac і натисніть кнопку + Новий.
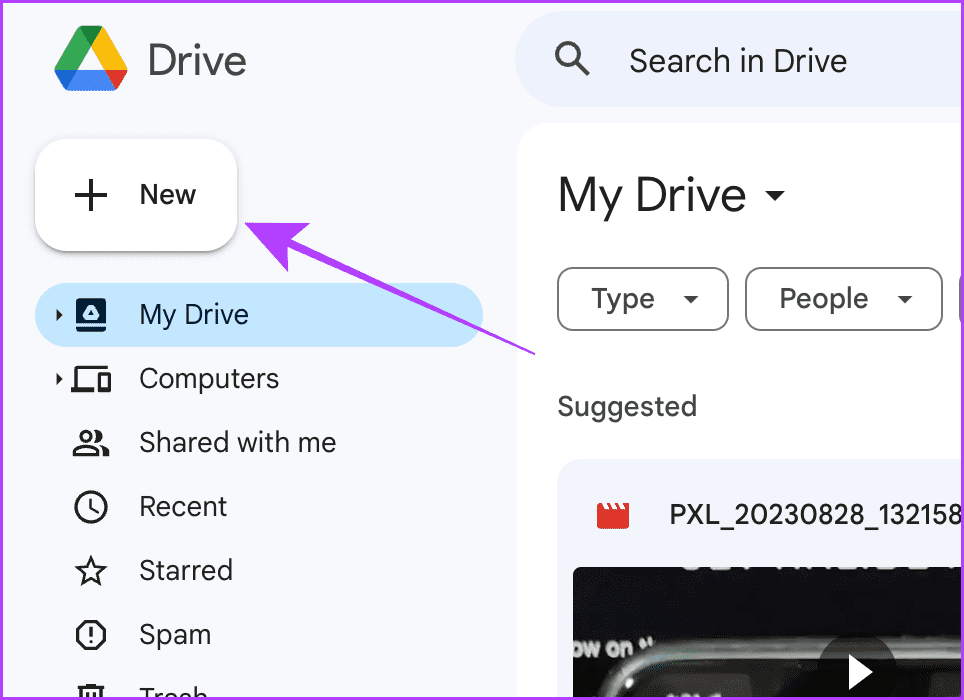
Крок 3 : у спадному меню натисніть «Завантажити файл».

Крок 4 : Відкриється Finder; виберіть файл і натисніть Відкрити.
Файл буде завантажено; давайте перейдемо до вашого телефону Android.
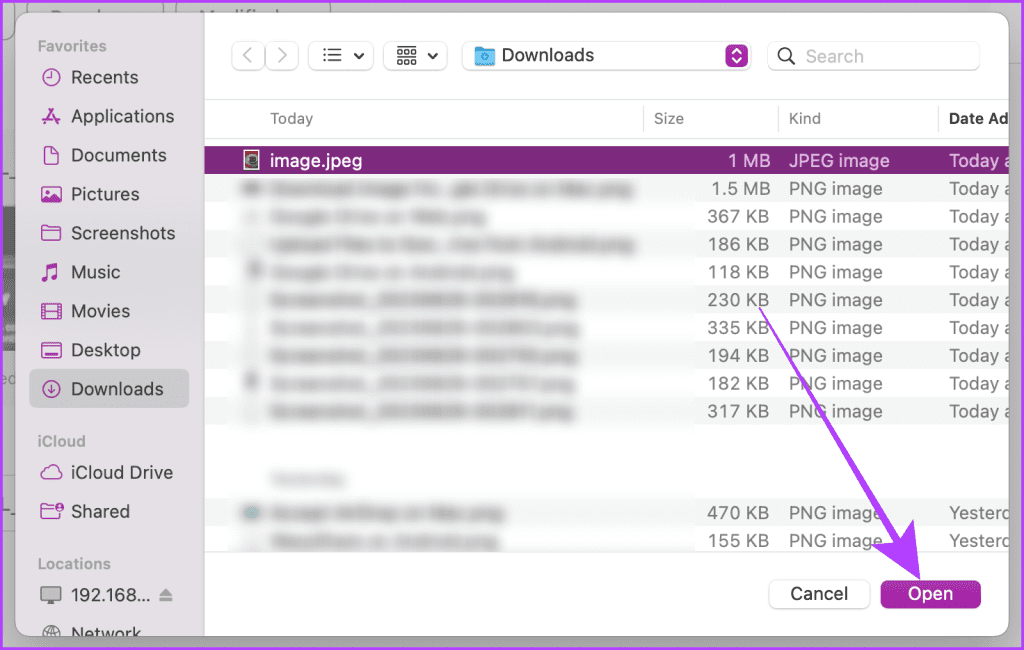
Крок 5. Відкрийте програму Google Drive на своєму телефоні Android і торкніться трьох крапок біля файлу, який ви завантажили зі свого Mac.
Крок 6 : Торкніться «Завантажити», щоб зберегти файл локально на смартфоні Android.
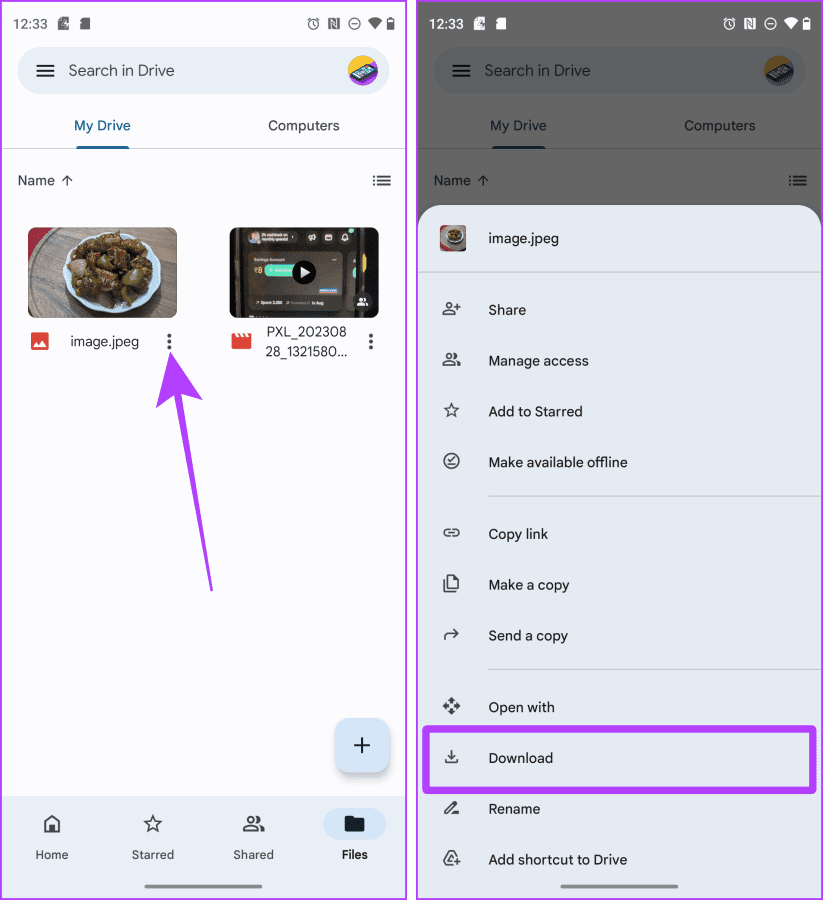
БЕЗПРОБЛЕМНА ПЕРЕДАЧА ФАЙЛІВ
За допомогою цих методів ви можете легко передавати файли між вашим Mac і Android без перерв. Коротше кажучи, якщо ви хочете швидко надсилати файли з Android на Mac, NearDrop на Mac — найкращий варіант. А якщо ви хочете швидко обмінюватися файлами зі свого Mac на Android, ви можете вибрати Snapdrop.