Microsoft Teams стала наріжним каменем для віддаленої співпраці, і забезпечення оптимальних налаштувань звуку є важливим для ефективного спілкування. У цій статті ви дізнаєтесь, як перевірити звук у Microsoft Teams.
Перевірка налаштувань аудіо та викликів у Microsoft Teams є важливою з кількох причин. Ви можете виявити та вирішити такі проблеми, як луна та фоновий шум, забезпечивши атмосферу зустрічі, яка не відволікатиметься.
Крім того, під час тестування аудіопристроїв, таких як навушники або зовнішні мікрофони, ви можете виключити ймовірність аудіосигналів під час зустрічі. З таким розумінням почнемо.
ЯК ПЕРЕВІРИТИ МІКРОФОН І ДИНАМІКИ В КОМАНДАХ ПЕРЕД ЗУСТРІЧЧЮ
Незалежно від того, чи використовуєте ви гарнітуру, мікрофон чи вбудований аудіо на вашому пристрої, проведення перевірки аудіо перед нарадою гарантує, що ви можете безперешкодно брати участь, мінімізуючи перешкоди та покращуючи загальний досвід зустрічі. Виконайте наведені нижче дії.
- Крок 1 : запустіть Microsoft Teams на Windows або Mac і натисніть значок із трьома крапками у верхньому правому куті.
- Крок 2 : у спадному меню виберіть Налаштування.
- Крок 3 : у розділі «Налаштування» перейдіть до «Пристрої» на бічній панелі.
- Крок 4. На правій панелі натисніть кнопку «Здійснити пробний дзвінок» у розділі «Параметри звуку».
Примітка : перед здійсненням пробного дзвінка переконайтеся, що вибрано бажаний мікрофон і динаміки.
Це воно. Слухайте, дотримуйтесь інструкцій на екрані та контролюйте результат. Після завершення тестового дзвінка поруч із мікрофоном, динаміком, камерою та підключеною мережею ви побачите позначку або хрестик, що вказує на успішність чи невдачу перевірки.
Важливо зауважити, що під час написання цієї статті неможливо перевірити виклики в мобільній програмі Microsoft Teams. Тим не менш, це був випадок, коли ви хотіли перевірити дзвінки перед зустріччю; що, якщо ви хочете перевірити дзвінки під час зустрічі?
ПЕРЕВІРТЕ ЗВУК У MICROSOFT TEAMS ПІД ЧАС ЗУСТРІЧІ
Microsoft Teams не дозволяє перевіряти аудіо під час нарад або поточних дзвінків. Однак якщо у вас виникають раптові проблеми зі звуком або відео, ви можете швидко змінити параметри звуку або відео в Teams. Ось як.
Примітка . Для демонстрації ми вважаємо, що ви вже берете участь у нараді чи дзвінку Teams.
Крок 1 : у верхній частині значків елементів керування викликами натисніть опцію «Більше» (піктограма з трьома крапками).
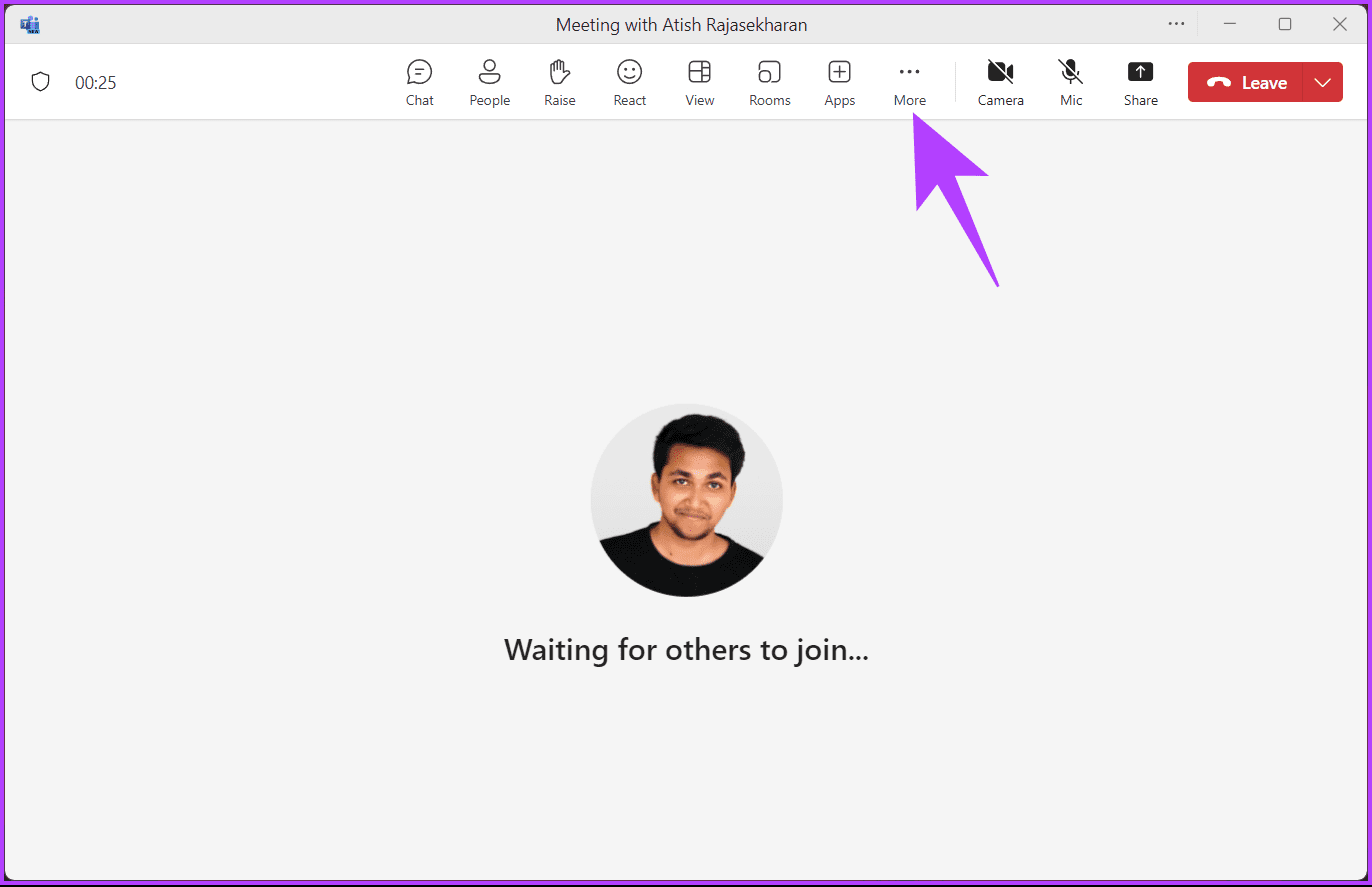
Крок 2 : виберіть «Налаштування» та виберіть «Налаштування пристрою» зі спадного меню.

Панель налаштувань пристрою праворуч дозволяє змінювати пристрої введення та виведення для активного дзвінка або наради Teams, зокрема мікрофон, динаміки та камеру.
Крок 3 : клацніть піктограму шеврона під мікрофоном на бічній панелі налаштувань пристрою.

Крок 4 : Тепер виберіть мікрофон, який потрібно перевірити або змінити. Після вибору ви побачите візуальну індикацію, яка підтверджує, чи правильно сприймається ваш голос.

Ви можете перемикатися між аудіопристроями залежно від того, що доступно та відповідає вашим поточним потребам. Як згадувалося раніше, це настійно рекомендується, якщо під час розмови у вас виникають раптові проблеми зі звуком.
Якщо ви хочете здійснити пробний дзвінок у Microsoft Teams, не приєднуючись до зустрічі, продовжуйте читати.
ЗДІЙСНЮЙТЕ ТЕСТОВИЙ ДЗВІНОК У MICROSOFT TEAMS, НЕ ПРИЄДНУЮЧИСЬ ДО НАРАДИ
Тестувати виклики в Microsoft Teams без приєднання до наради дуже просто. Це дає вам змогу оцінювати налаштування аудіо на платформі Teams і вирішувати проблеми без формальності приєднання до справжньої зустрічі. Дотримуйтеся наведених нижче інструкцій.
- Крок 1 : запустіть Microsoft Teams на Windows або Mac і натисніть значок чату ліворуч.
- Крок 2 : натисніть значок «Новий чат» у верхній частині списку чату.
- Крок 3 : Тепер введіть своє ім’я або адресу електронної пошти в полі Кому та натисніть Enter.
- Крок 4 : натисніть значок «Запис» у нижньому правому куті вікна чату.
Ти сам побачиш і почуєш. Тепер внесіть необхідні налаштування. Після цього закрийте самостійну зустріч і приєднайтеся до виклику Teams.
ПЕРЕВІРТЕ АУДІО ПЕРЕД ЗУСТРІЧЧЮ КОМАНД У WINDOWS 11
Незалежно від того, чи є ви досвідченим користувачем Teams або тільки починаєте працювати, цей покроковий посібник допоможе налаштувати параметри мікрофона, щоб перевірити вихід динаміків, виявити та вирішити проблеми зі звуком, а також забезпечити безперебійну роботу віртуальних зустрічей у Windows 11. Дотримуйтеся наведених нижче- згадані інструкції.
Крок 1 : натисніть клавішу Windows на клавіатурі, введіть Параметри та натисніть Відкрити.
Крок 2 : перейдіть до системи та виберіть Звук.
Крок 3 : у розділі «Вихід» ви побачите динаміки або навушники, вибрані як вихідний пристрій за замовчуванням. Ви можете змінити їх, натиснувши перемикач перед мікрофоном або динаміком за вашим вибором.
Крім того, виберіть вихідну гучність, перетягнувши повзунок.
Крок 4 : Щоб перевірити динаміки або навушники, виберіть динамік за вашим вибором.
Крок 5 : у розділі «Параметри виводу» натисніть «Тестувати» поруч із «Формат».
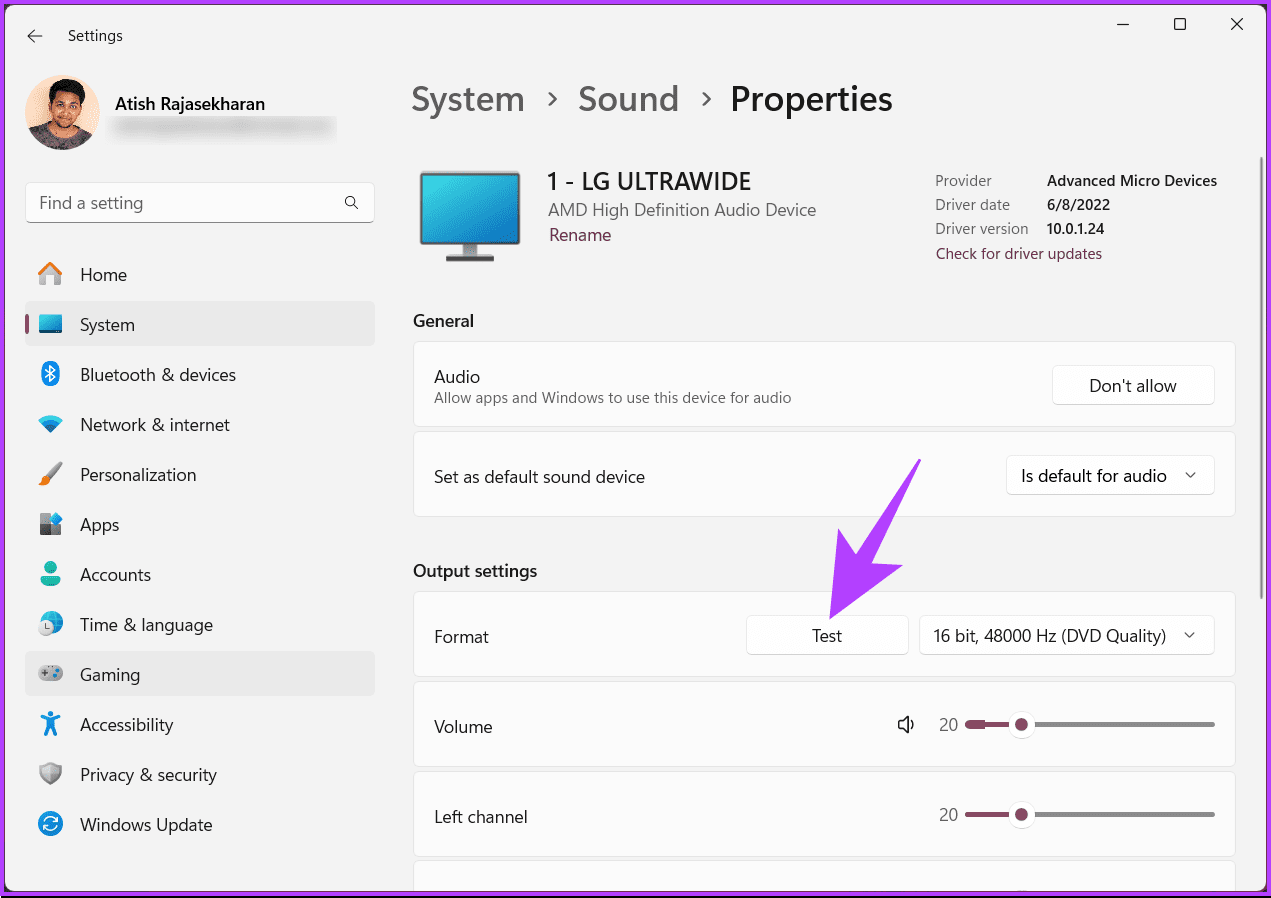
Ви почуєте звук. Ви можете швидко виправити це в Windows 11 або 10, якщо ви не чуєте жодного звуку. Якщо у вас виникають проблеми з мікрофоном, продовжуйте читати.
Крок 6 : Тепер у розділі «Вхід» ви побачите мікрофон, який наразі вибрано як пристрій введення за замовчуванням. Подібно до розділу «Вихід», ви можете змінити пристрій введення, клацнувши вибраний мікрофон і змінивши гучність вхідного сигналу.
Крок 7 : Тепер натисніть на вибраний мікрофон, щоб перевірити мікрофон.

Крок 8 : у розділі «Властивості» прокрутіть униз і натисніть кнопку «Почати тест» у розділі «Параметри введення».
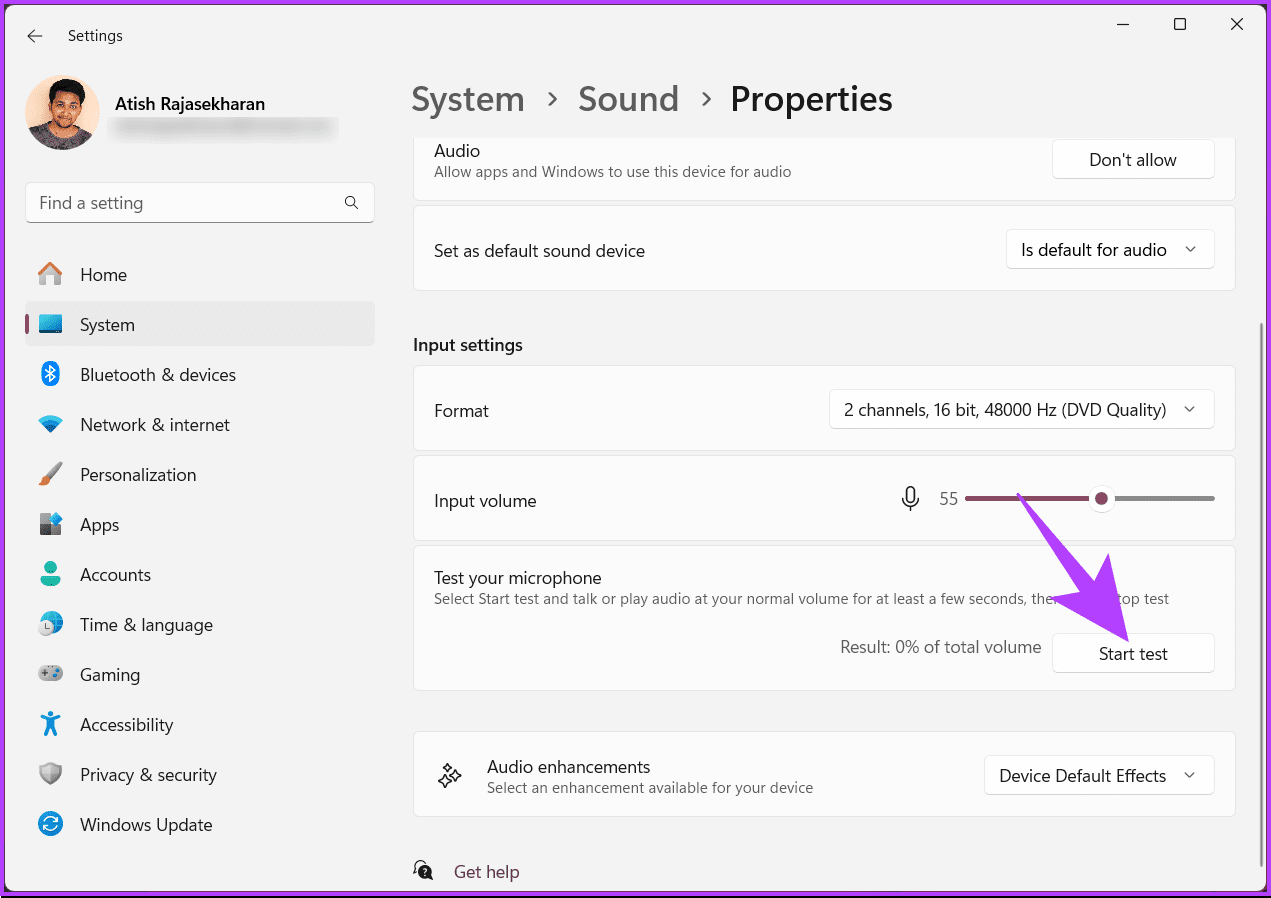
Коли ви говорите в мікрофон, ви побачите синю смужку, що рухається. Якщо ваш мікрофон не працює або комп’ютер не виявляє мікрофон на гарнітурі , ви можете швидко це виправити.
FAQ
Бажано періодично перевіряти аудіосистему, особливо якщо у вас виникли проблеми або змінилися ваш комп’ютер або налаштування аудіо.
Хоча немає спеціальної функції для групового аудіотестування, ви можете ініціювати нараду Teams з колегами, щоб переконатися, що аудіосистема кожного працює спільно.
Висновок
Незалежно від того, чи зосереджені ви на забезпеченні якості аудіо, запобіганні луні чи фоновому шуму, виборі відповідних пристроїв або налаштуванні персоналізованих параметрів виклику, важливо знати, як перевірити аудіо в Microsoft Teams. Ви також можете прочитати, як перевірити чийсь календар у Teams .