Перевстановлення операційної системи Windows може бути необхідним у випадку серйозних збоїв у роботі комп’ютера, зараження вірусами або для поліпшення продуктивності пристрою. Ця процедура дозволяє “почистити” систему, видаливши непотрібні файли та програми, а також вирішити низку проблем з продуктивністю. У цій статті ми детально розглянемо, як правильно перевстановити Windows, на що звернути увагу та які кроки слід виконати для успішного встановлення нової копії операційної системи.
Як перевстановити Windows з «Параметрів» системи
Натисніть «Пуск» → «Параметри» → «Оновлення та безпека» → «Відновлення» → «Повернути комп’ютер у вихідний стан» → «Почати».
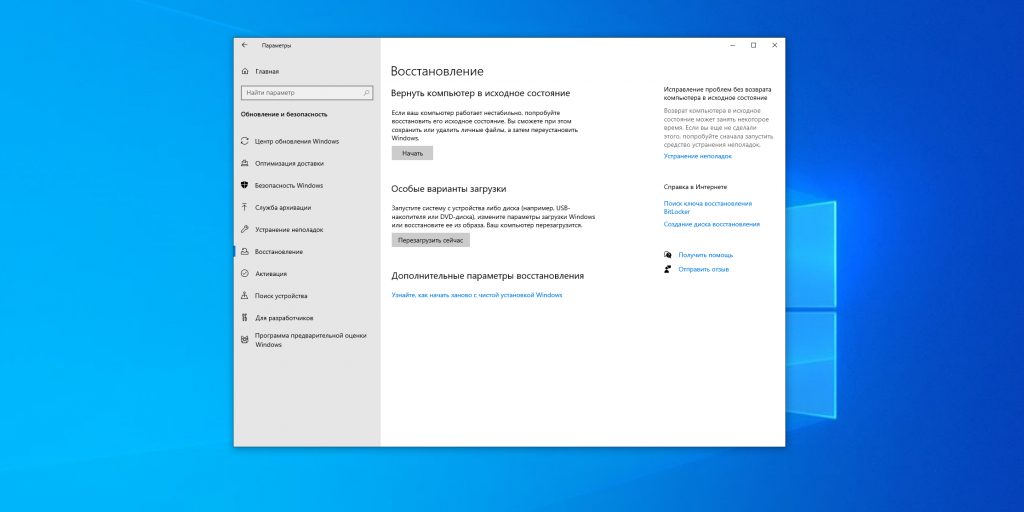
Вам буде доступно два варіанти. Перший — зберегти файли і лише скинути налаштування. Другий — стерти їх та перевстановити систему заново.
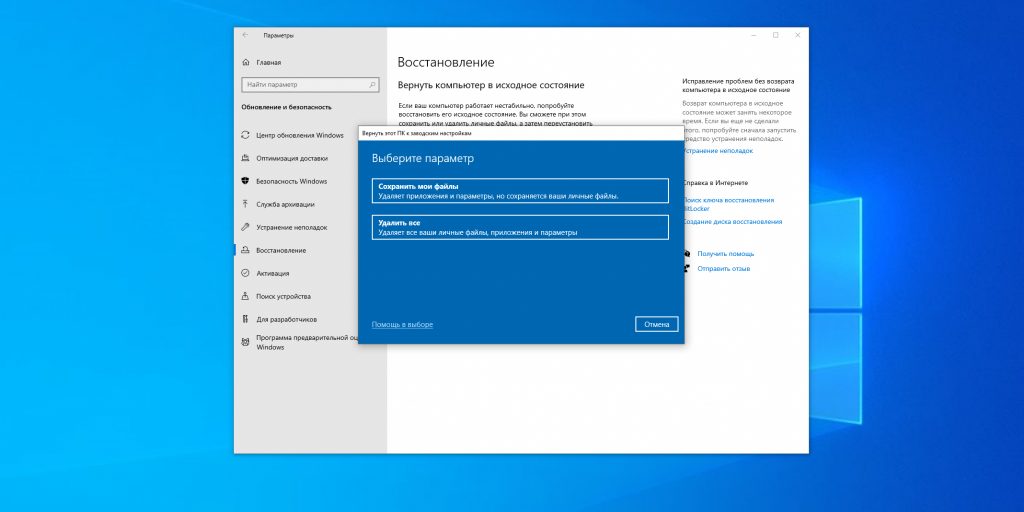
Останній варіант досить радикальний, але дозволяє вирішити ширший спектр проблем із комп’ютером. Отже, якщо не знехтували створенням бекапу на попередньому кроці, сміливо вибирайте «Видалити все».
Потім виберіть, звідки Windows має взяти новий образ системи для переустановки. Вона може завантажити його з Інтернету або використовувати вбудований.
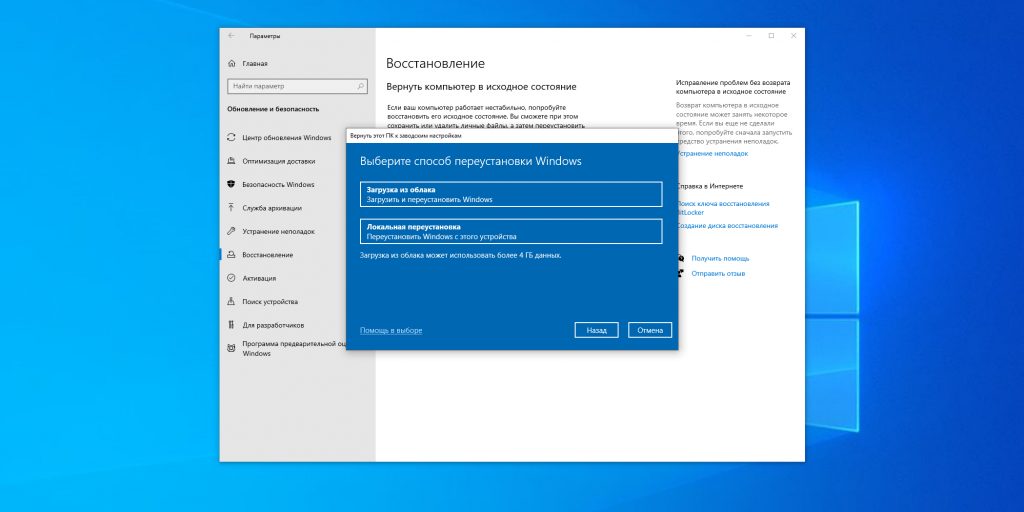
Якщо вас не турбує необхідність завантажити близько 4 ГБ з мережі, вибирайте перший варіант — це дозволить отримати оновлену систему відразу. Після цього знову натисніть “Далі”.
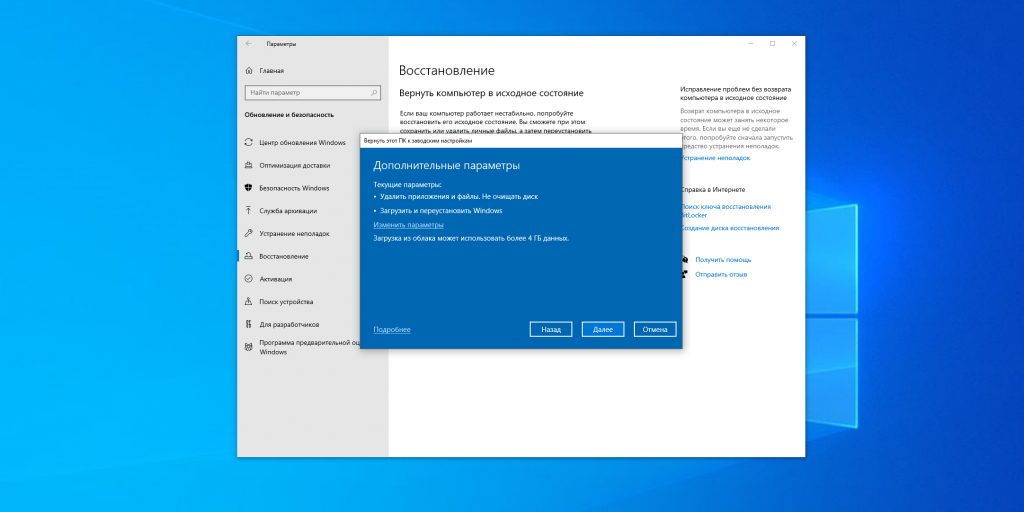
Переконайтеся, що всі параметри вибрано відповідно до ваших побажань, та натисніть кнопку «Заводський».
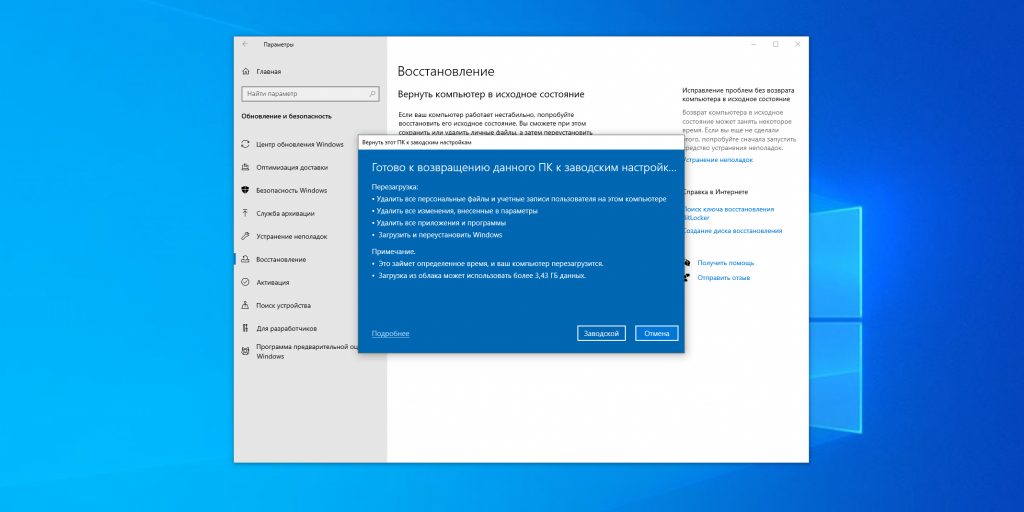
Комп’ютер перезавантажиться .
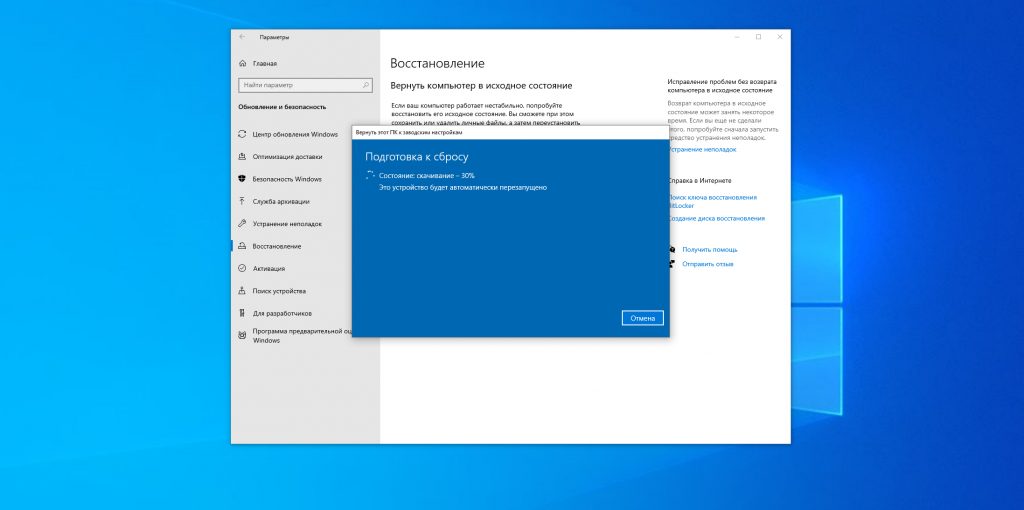
Тепер залишається чекати на завершення переустановки. Комп’ютер перезавантажиться ще кілька разів.
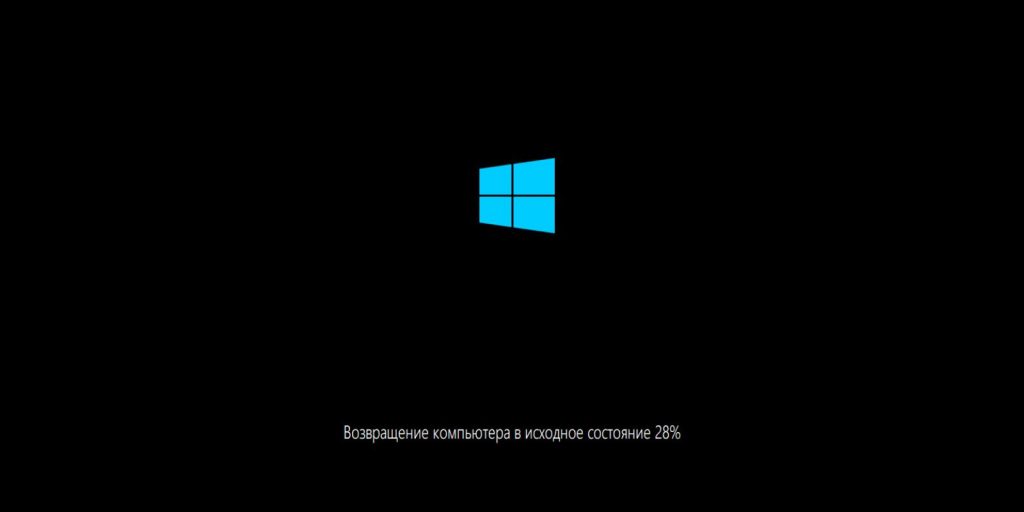
В кінці вас чекатиме чиста та свіжа Windows.
Як перевстановити Windows у режимі відновлення
Іноді система не може запуститись нормально і зайти в «Параметри», щоб почати переустановку, не виходить. У такому разі вам допоможе вбудований у Windows режим відновлення.
Воно активується декількома способами . По-перше, якщо ви можете відкрити меню “Вимкнути” – для цього слід затиснути та утримувати Shift, а потім клацнути пункт “Перезавантаження”. По-друге, якщо система взагалі не запускається, можна ввімкнути комп’ютер, почекати кілька секунд, вимкнути — і повторювати ці дії, доки на екрані не з’явиться меню «Автоматичне відновлення».
Потрапивши в середу відновлення, натисніть «Пошук та усунення несправностей».
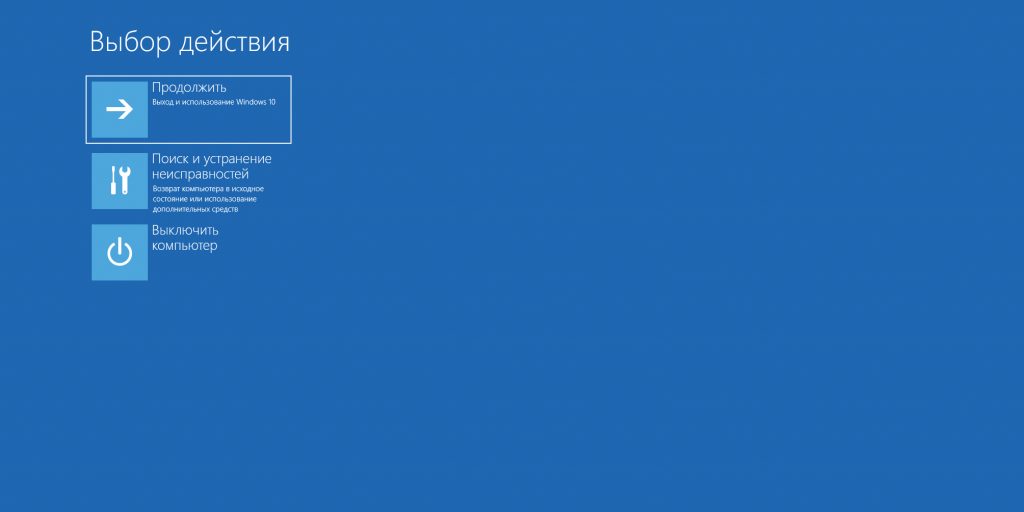
Потім – “Повернути комп’ютер у вихідний стан”.
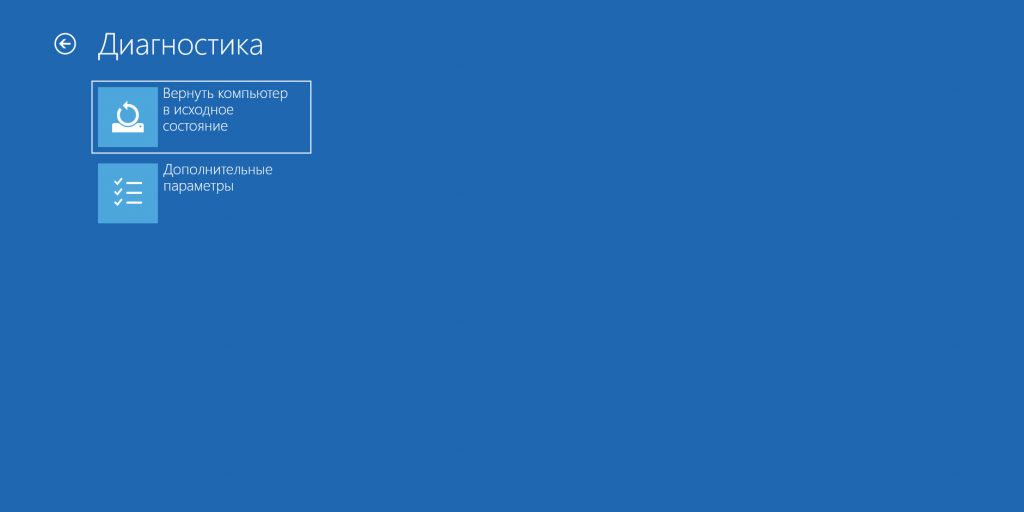
Залежно від того, чи зроблено у вас заздалегідь бекап даних, можете спробувати зберегти їх або очистити диск і перевстановити все заново.
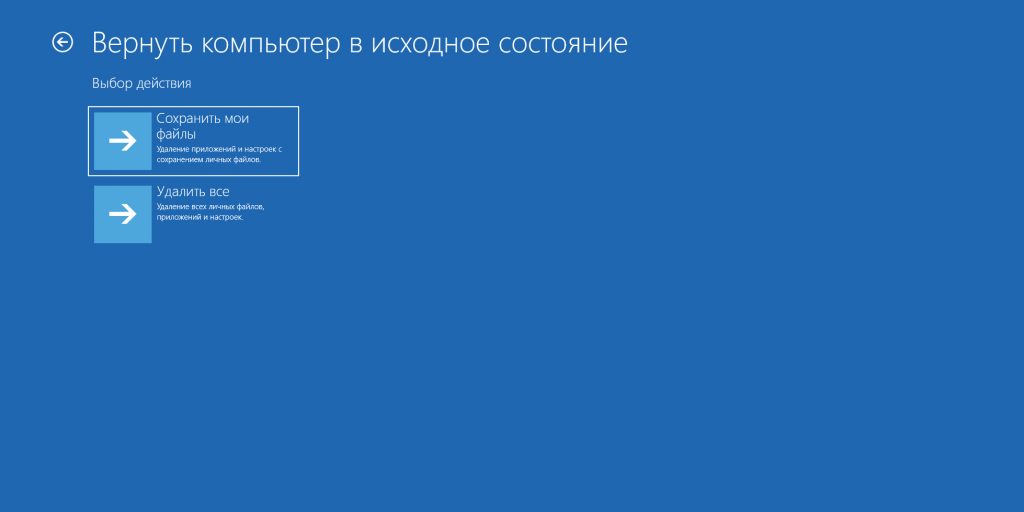
Після цього комп’ютер перезавантажиться і попросить вас вибрати ваш обліковий запис .

Потім потрібно буде ввести пароль. Якщо його немає, можна просто натиснути Enter.
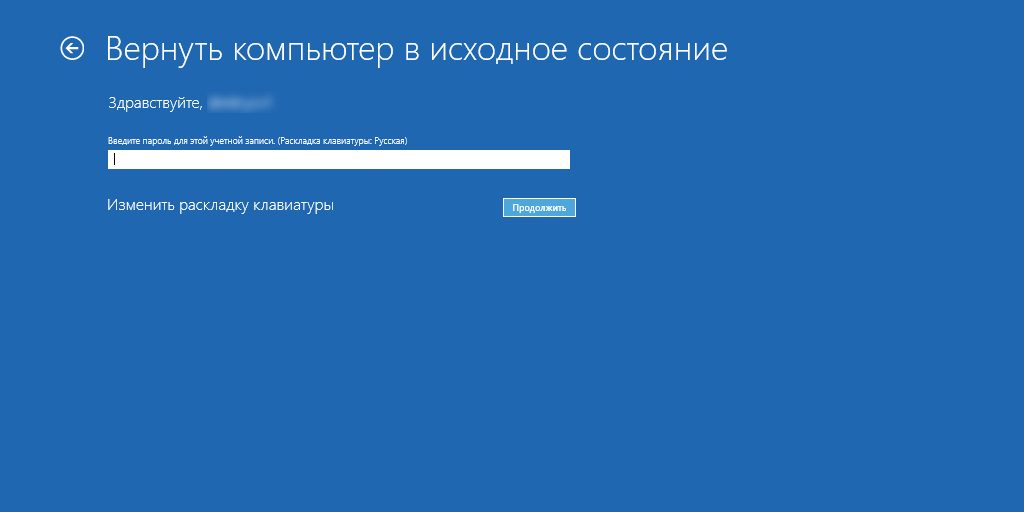
Виберіть, звідки Windows має взяти новий образ системи для переустановки. Вона може завантажити його з інтернету – знадобиться близько 4 ГБ трафіку – або використовувати вбудований.

Переконайтеся, що всі параметри правильні, і натисніть «Повернути у вихідний стан».
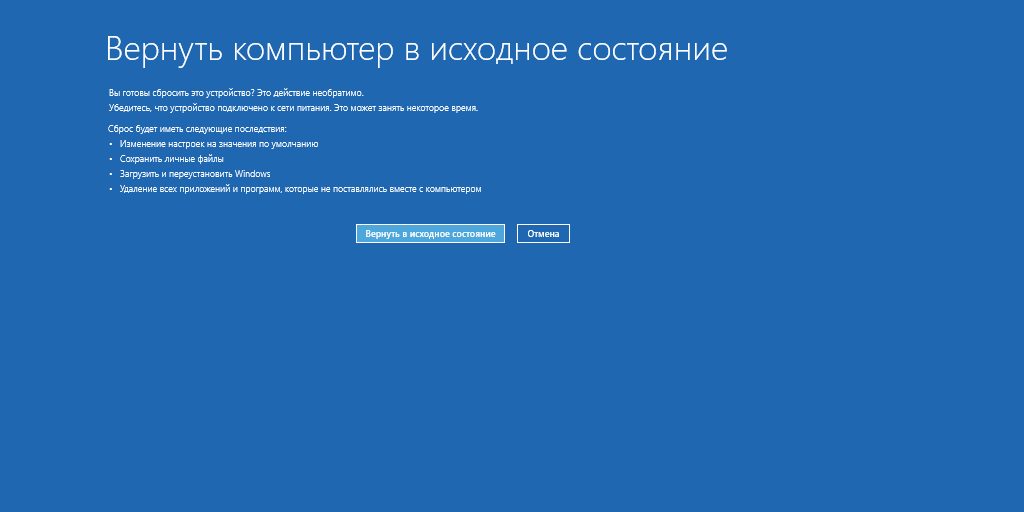
Тепер вам потрібно буде зачекати, поки Windows перевстановиться.
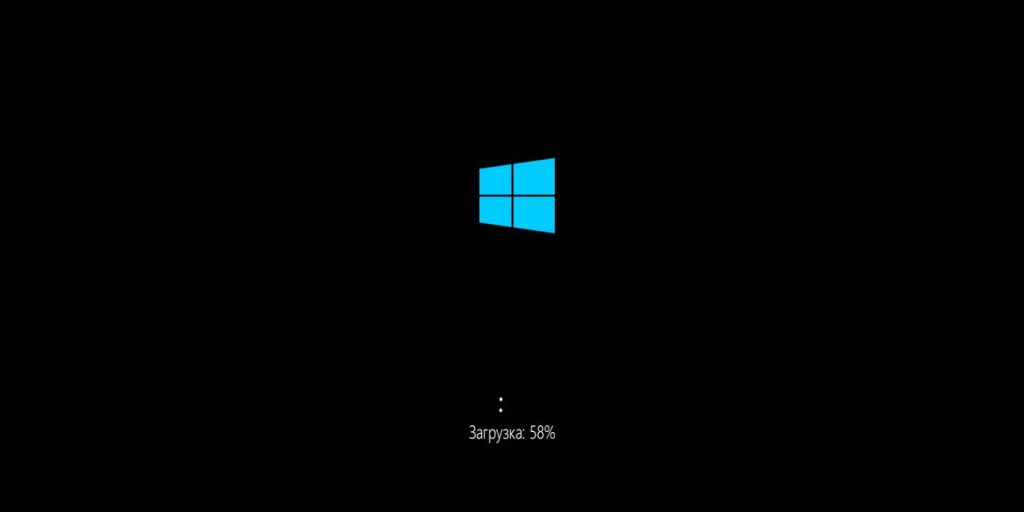
Комп’ютер кілька разів перезавантажиться. Не чіпайте його, доки не побачите, що все готове.
Як перевстановити Windows із зовнішнього носія
В окремих випадках скидання Windows до заводських налаштувань не може вирішити проблему. Крім того, іноді система взагалі не запускається і режим відновлення не активується. Зрештою, іноді буває потрібно перевстановити систему на новий диск, бо старий зламався. У всіх цих випадках вам може допомогти переустановка Windows з флешки або диска . Ось як це зробити.
Переконайтеся, що ключ активації не втратили.
Якщо ви бажаєте інсталювати або повторно інсталювати ліцензійну версію Windows, переконайтеся, що у вас є відповідний ключ активації. Навіть якщо ви вже користуєтеся активованою системою і просто хочете встановити цю ж версію повторно, старий ключ активації може стати в нагоді знову.
Його можна побачити на наклейці на нижній частині ноутбука або всередині упаковки з диском, з якого систему встановлювали минулого разу. Докладніше про те, як його знайти, можна знайти в посібнику Microsoft. Щоб переглянути статус активації, натисніть «Пуск» → «Параметри» → «Оновлення та безпека» → «Активація».

Якщо система активована за допомогою цифрової ліцензії, це означає, що ваш ноутбук або комп’ютер має вшитий у чіп ключ і вам взагалі не треба буде вводити жодних комбінацій при перевстановленні.
Створіть завантажувальний диск або флешку
Якщо у вас вже є завантажувальна флешка або диск з версією Windows, яку ви збираєтеся встановити, можете переходити до наступного пункту. В іншому випадку потрібно завантажити образ Windows з інтернету та записати його на будь-який вільний носій. Тут ми коротко вкажемо, як створити останній за допомогою програми Media Creation Tool від Microsoft.
1. Перейдіть на сайт Microsoft і клацніть «Завантажити зараз», щоб завантажити утиліту для створення завантажувального носія Windows 10. Якщо потрібна інша версія, виберіть її у вкладці Windows.
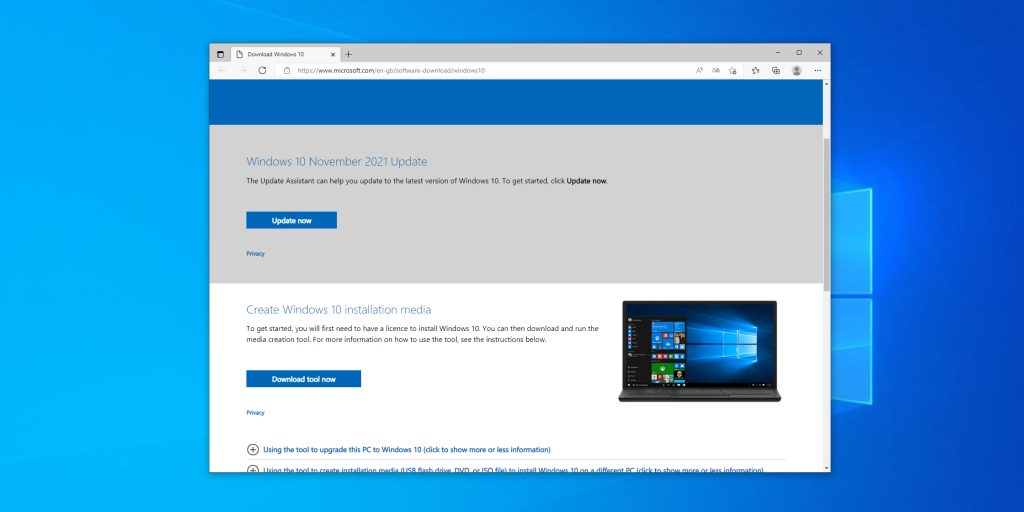
2. Запустіть завантажену програму та прийміть умови ліцензійної угоди.

3. Натисніть «Створити інсталяційний носій».
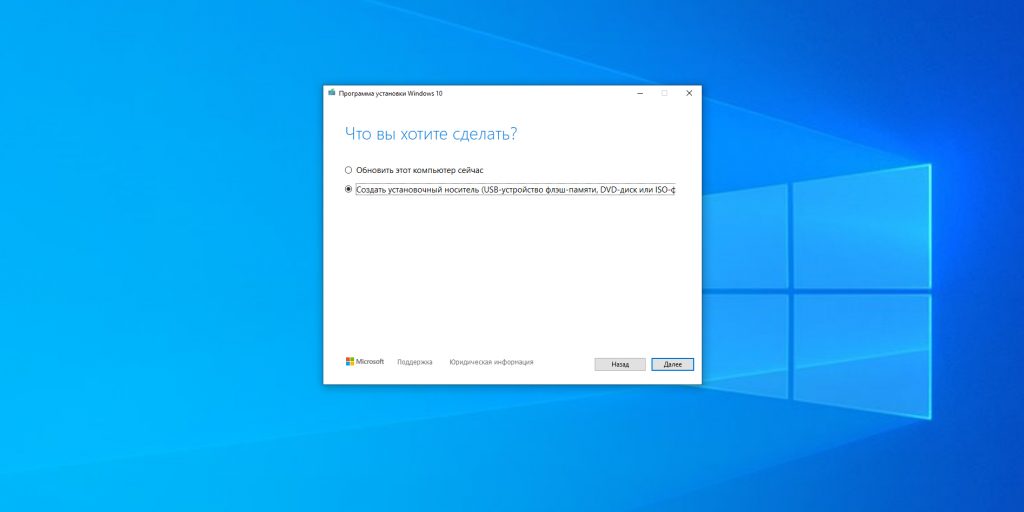
4. Виберіть параметри нової версії Windows вручну або залиште прапорець “Використовувати рекомендовані параметри для цього комп’ютера”, якщо встановлюєте систему на поточний комп’ютер.
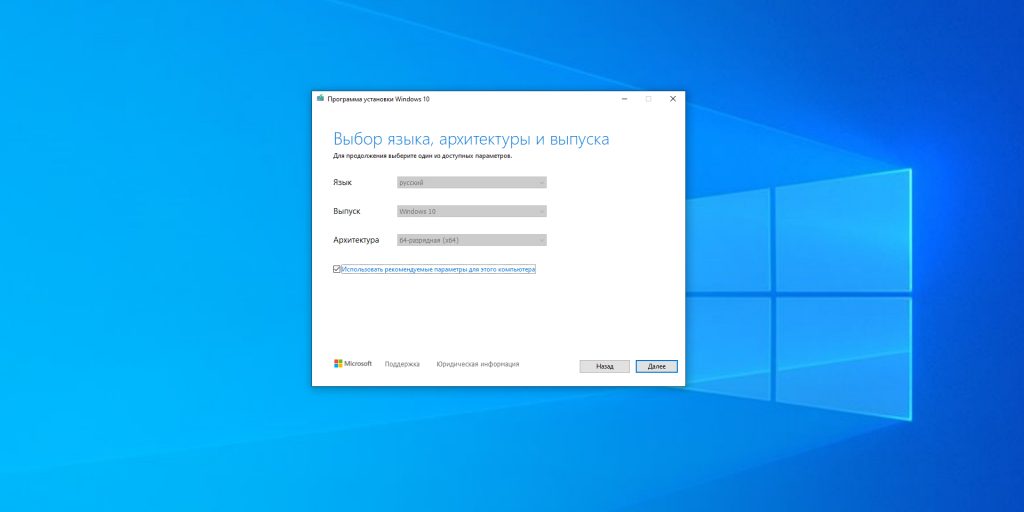
5. Визначте тип носія. Якщо ви виберете ISO-файл, можна буде завантажити образ Windows і записати його на диск іншою програмою, наприклад Rufus.
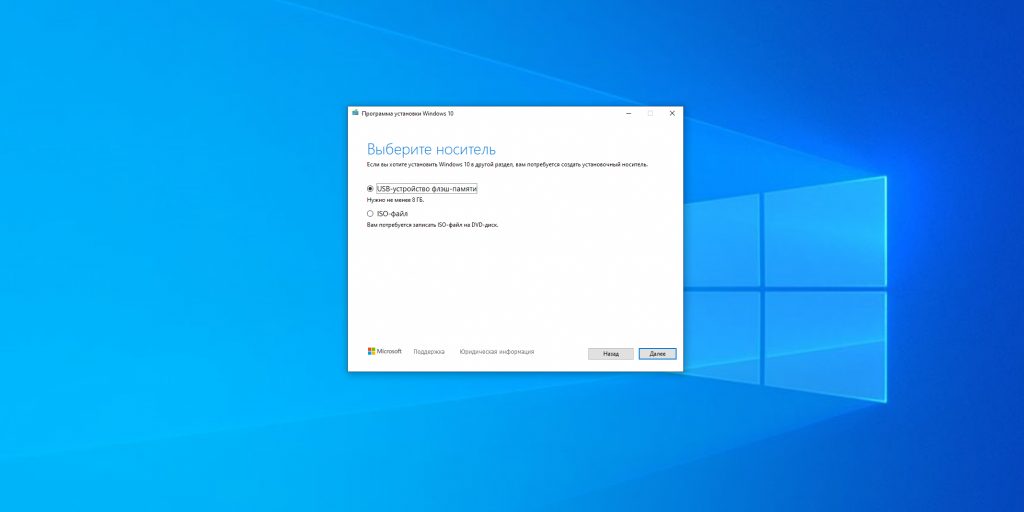
6. Вкажіть шлях до диска або флешки, на який записуватимете образ.
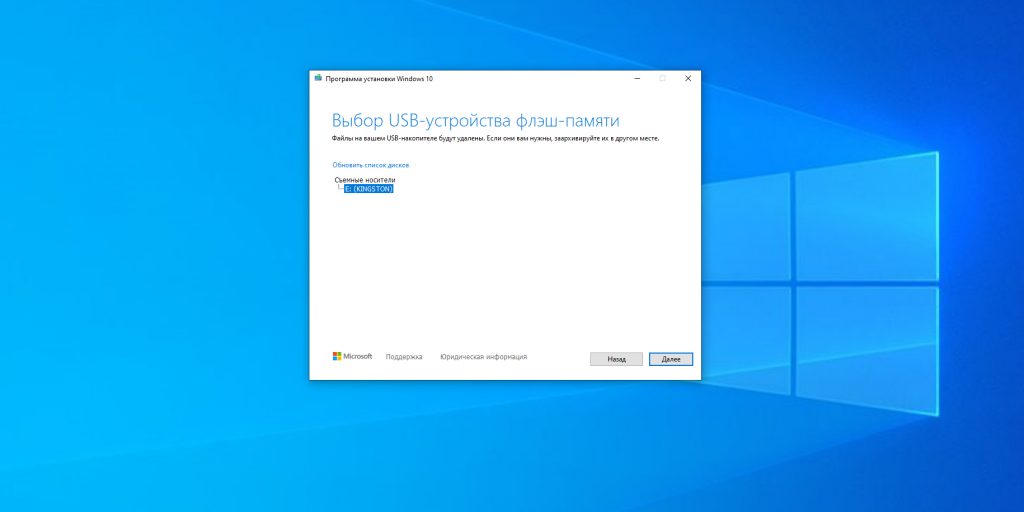
7. Дочекайтеся завершення процесу.
Головне, перед створенням носія визначтеся з версією Windows, яку встановлюватимете, і перевірте, щоб комп’ютер відповідав її вимогам до системи. Цю інформацію можна знайти на офіційному сайті Microsoft або на диску з придбаною Windows. Не забудьте також перевірити, чи комп’ютер підтримував розрядність нової версії: 32 або 64 біт.
Щоб не помилитися, можете встановити версію з такою ж розрядністю, як у поточній версії Windows .
Завантажте систему з диска або флешки
Тепер, коли у вас є фізичний носій з потрібним чином Windows, потрібно зайти в спеціальне програмне середовище BIOS і вибрати диск або флешку як джерело завантаження.
- Вставте завантажувальний носій Windows в комп’ютер.
- Перезавантажте пристрій. Як тільки комп’ютер почне завантажуватися знову, натисніть клавішу переходу в налаштування BIOS . Зазвичай це Delete, F2, F8, F9 або F12 залежить від виробника обладнання. Найчастіше потрібна клавіша висвітлюється на екрані під час завантаження BIOS.
- Перебуваючи в меню BIOS, перейдіть до розділу завантаження Boot, якщо система не перенаправила вас туди відразу.
- У розділі Boot установіть флешку або диск з Windows як джерело завантаження.
- Збережіть зміни.
Можливо, замість класичної BIOS ви побачите сучасніший графічний інтерфейс. Крім того, навіть у різних старих версіях BIOS налаштування можуть відрізнятися. Але у будь-якому разі порядок дій буде приблизно однаковим: зайти в меню завантаження, вибрати джерелом потрібний носій та зберегти зміни.
Після цього комп’ютер повинен завантажитись із вибраного диска або флешки.
Запустіть майстер установки
Якщо ви все зробили правильно, на екрані з’явиться майстер інсталяції Windows. Подальші події не перевищують складно установку звичайної офісної програми. Виберіть потрібну мову та натисніть «Далі».
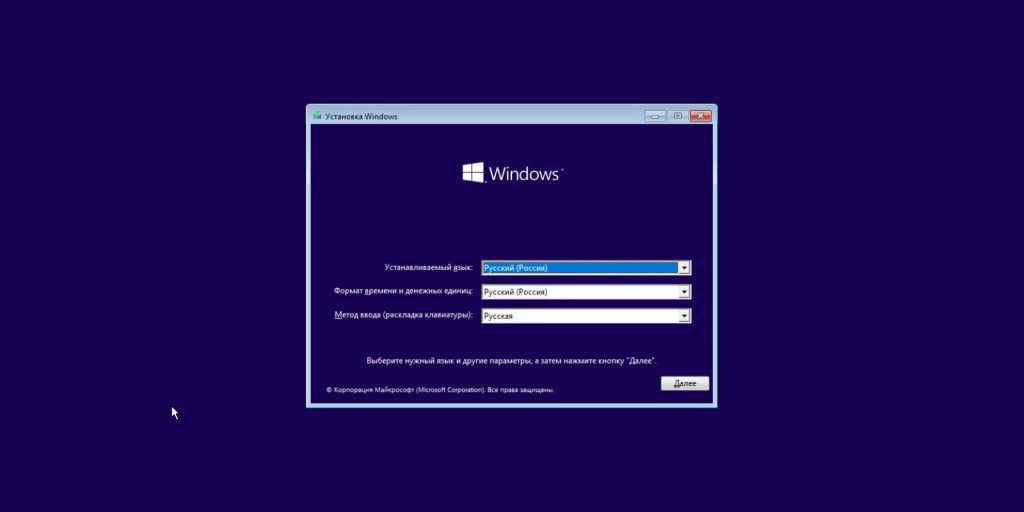
Тепер натисніть “Встановити”.
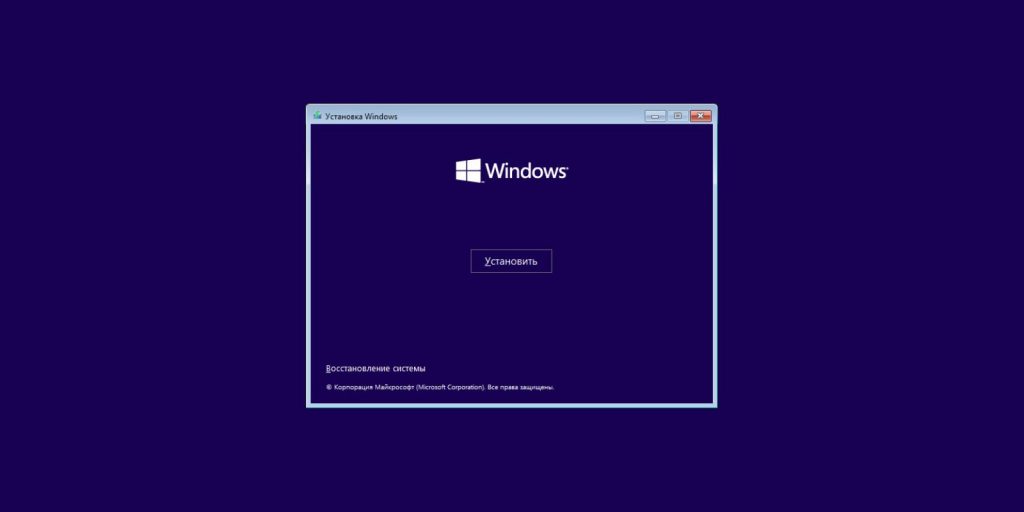
Якщо у вас є ключ активації, введіть його. Якщо вона вам не потрібна, натисніть «У мене немає ключа продукту».
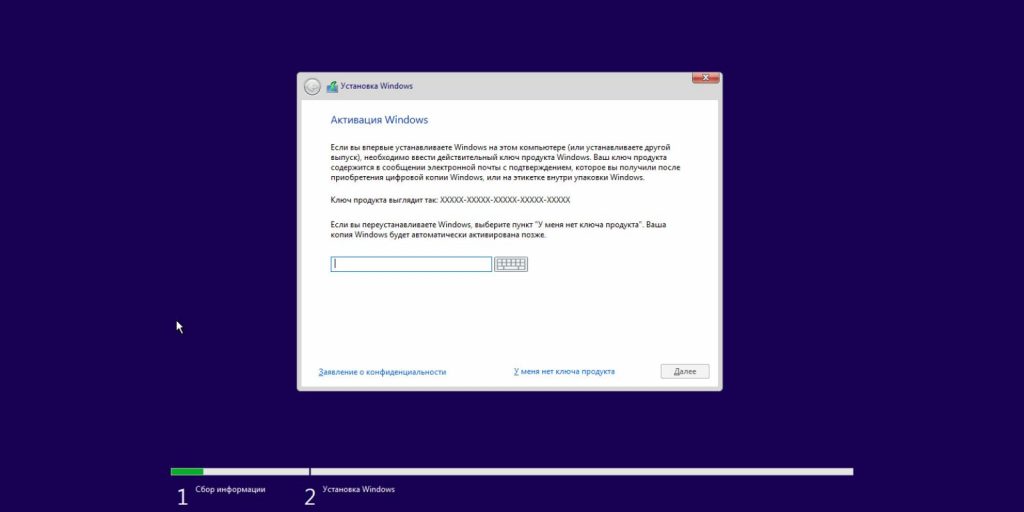
Вкажіть, який випуск операційної системи потрібно встановити, «Домашній» або «Професійний».
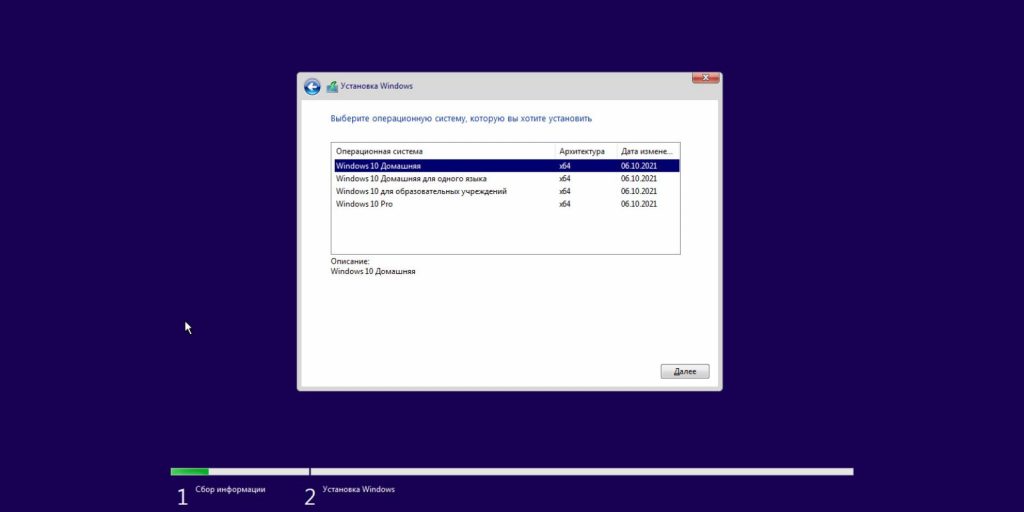
Прийміть умови ліцензійної угоди.
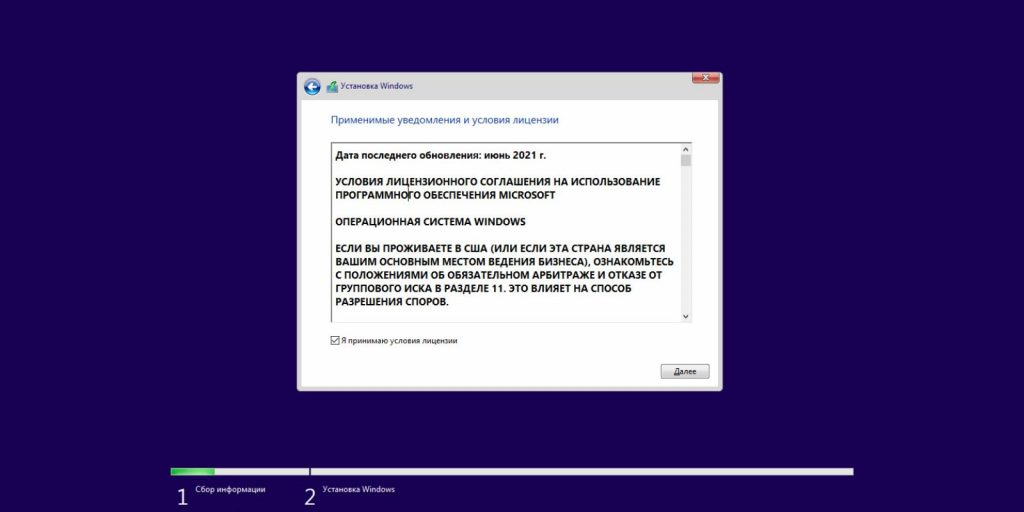
Натисніть «Оновити», якщо хочете спробувати зберегти свої дані, або «Вибіркова», якщо потрібно відформатувати диск та встановити систему з нуля.

Виберіть, на який диск встановити операційну систему. Якщо у вас на комп’ютері кілька дисків, наприклад, один для системи, а другий для даних, не переплутайте їх, інакше втратите свої файли .
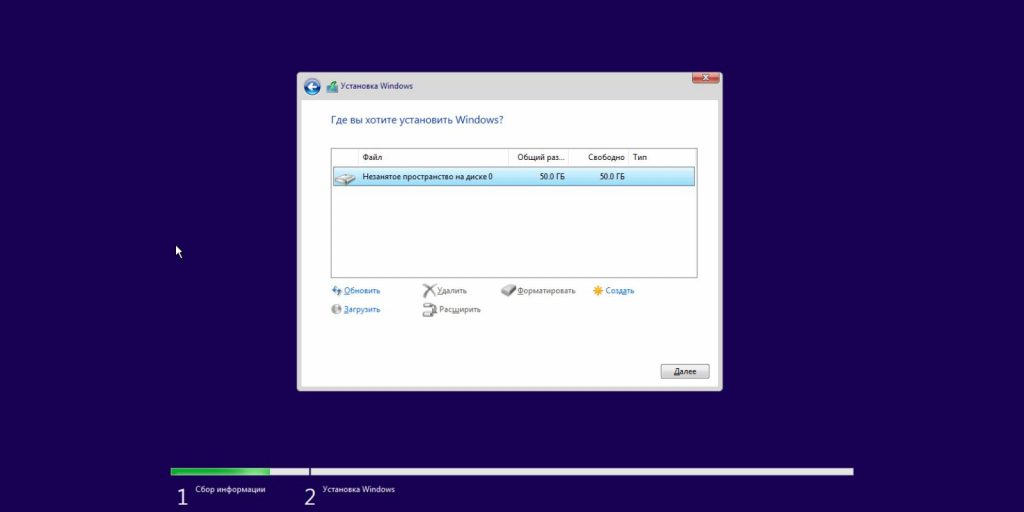
Натисніть «Далі» та зачекайте, поки система встановиться.
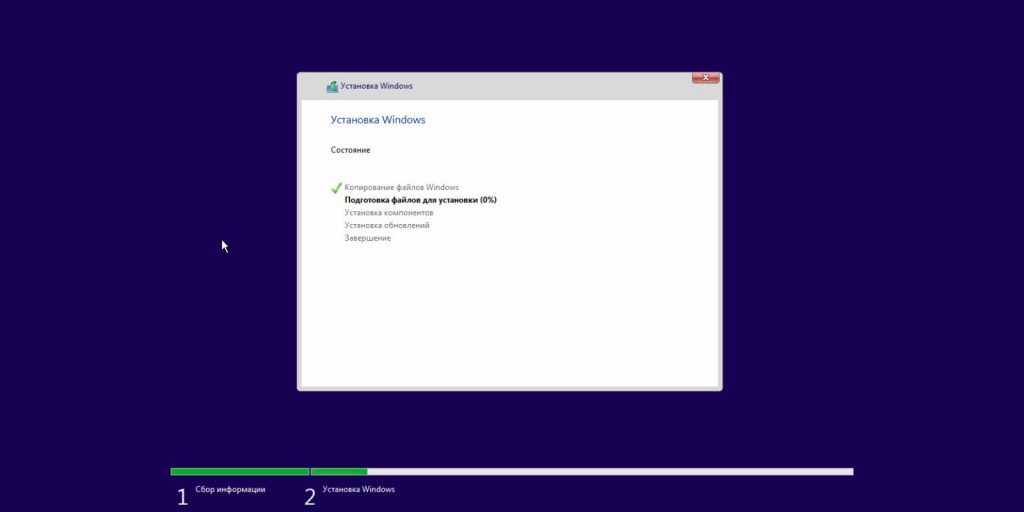
Після завершення інсталяції комп’ютер повинен завантажитись у звичайному робочому режимі.