Canva — чудовий вибір для швидкого створення креативу або редагування зображення. Ви можете використовувати чудові функції редагування Canva, щоб відредагувати зображення або створити нове з нуля. Щоб спростити ваш робочий процес, Canva представила нові інструменти дизайну на основі штучного інтелекту, щоб конкурувати з програмним забезпеченням для редагування, таким як Adobe Photoshop.
У цій публікації ми покажемо вам, як використовувати такі інструменти редагування на основі штучного інтелекту в Canva на вашому мобільному телефоні та комп’ютері. Зауважте, що ці інструменти доступні лише для користувачів Canva Pro, Canva for Education, Canva for Teams і Canva for Nonprofit.
- ЯК ВИКОРИСТОВУВАТИ MAGIC ERASER У CANVA НА МОБІЛЬНОМУ ТЕЛЕФОНІ ТА КОМП’ЮТЕРІ
- На мобільному телефоні
- На робочому столі
- ЯК ВИКОРИСТОВУВАТИ MAGIC EDIT У CANVA НА МОБІЛЬНОМУ ПРИСТРОЇ ТА КОМП’ЮТЕРІ
- На мобільному телефоні
- На робочому столі
- ЯК ВИКОРИСТОВУВАТИ АВТОМАТИЧНЕ НАЛАШТУВАННЯ В CANVA НА МОБІЛЬНИХ ПРИСТРОЯХ І КОМП’ЮТЕРАХ
- На мобільному телефоні
- На робочому столі
- РЕДАГУВАТИ ЗА ДОПОМОГОЮ ШІ НА CANVA
ЯК ВИКОРИСТОВУВАТИ MAGIC ERASER У CANVA НА МОБІЛЬНОМУ ТЕЛЕФОНІ ТА КОМП’ЮТЕРІ
Magic Eraser — це один із інструментів штучного інтелекту для редагування фотографій, доступних у Canva. Ви можете використовувати цей інструмент редагування ШІ, щоб видалити небажані об’єкти зі своїх фотографій. Наприклад, ви можете видалити людей із фону на своїх пляжних фотографіях або об’єкти на фоні, натискаючи улюблену каву в кафе. За допомогою Magic Eraser можна видалити навіть найдрібніші непотрібні предмети. Давайте покажемо вам, як.
На мобільному телефоні
Крок 1. Відкрийте програму Canva на своєму iPhone або Android.
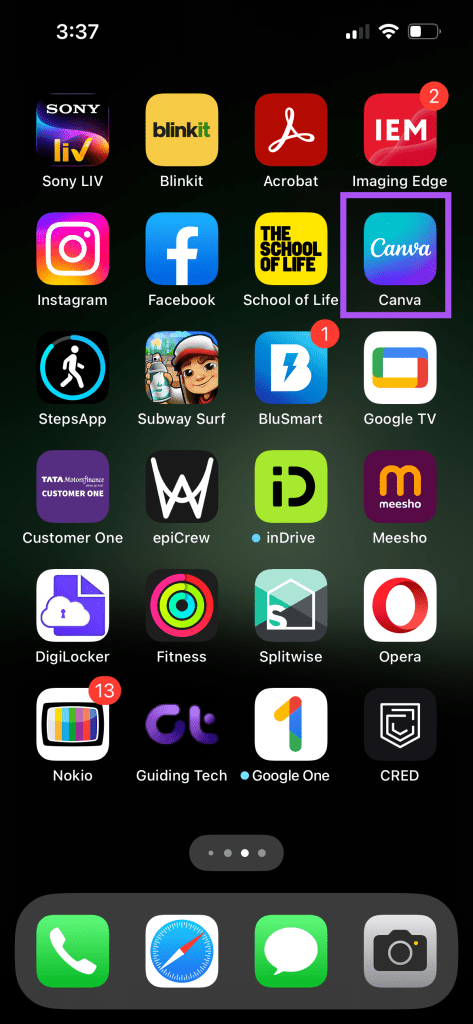
Крок 2. Створіть новий дизайн або відкрийте наявний.
Крок 3 : Залиште зображення вибраним і торкніться Ефекти в нижній панелі меню.
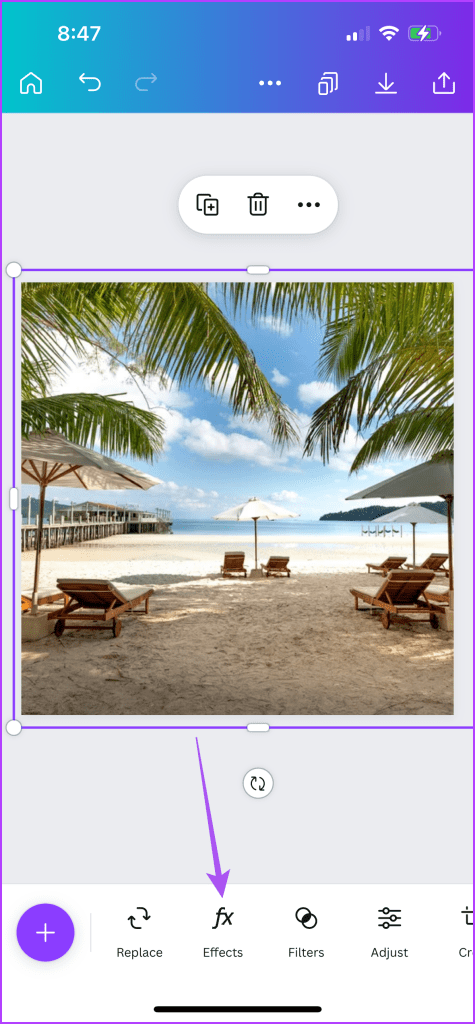
Крок 4: у «Інструментах» виберіть «Чарівна гумка» внизу.
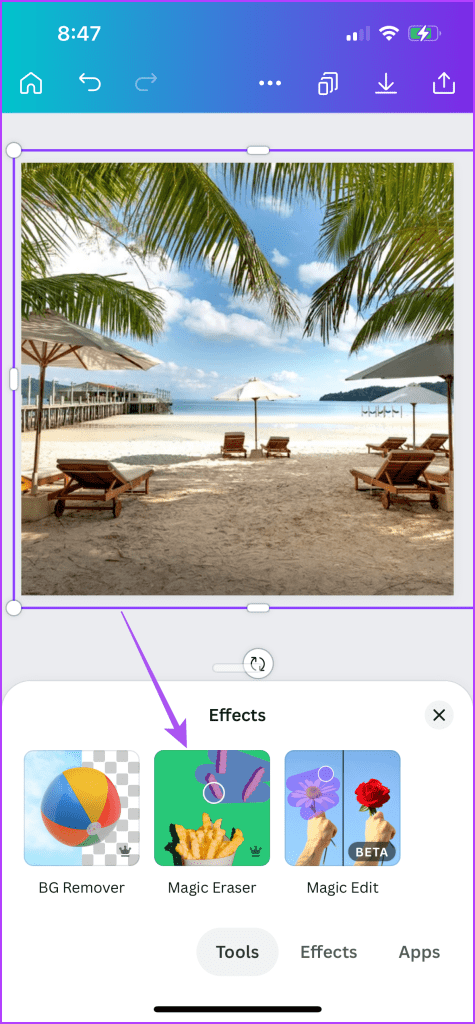
Крок 5: Виберіть розмір пензля та проведіть кистю по частині зображення, яку ви хочете видалити.
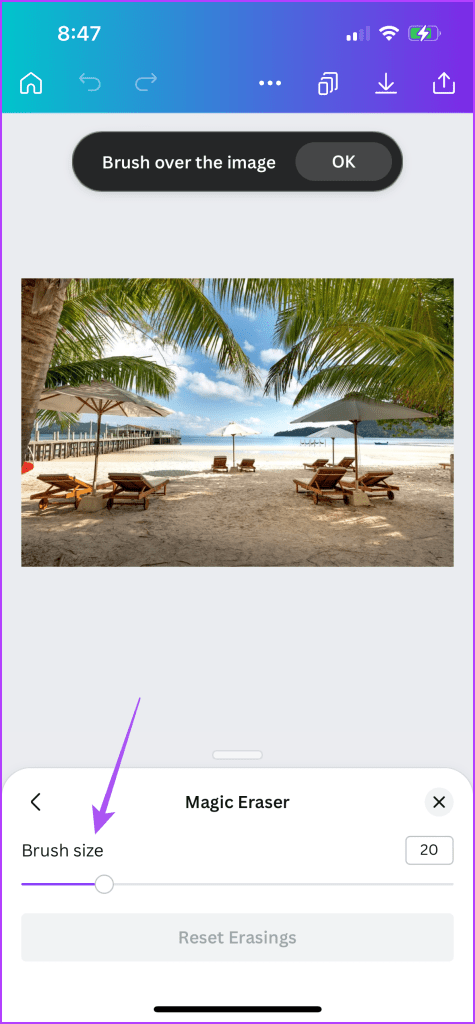
Ви помітите, що стерту ділянку буде видалено за допомогою Magic Eraser. Ми вибрали пляжні лавки посередині.
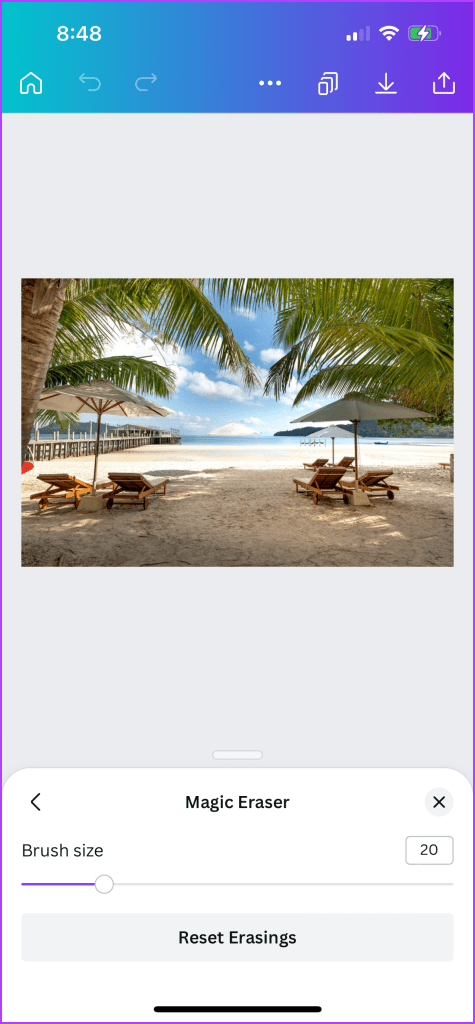
Ви також можете вибрати Скинути стирання області на зображенні та повторити кроки, зазначені вище.
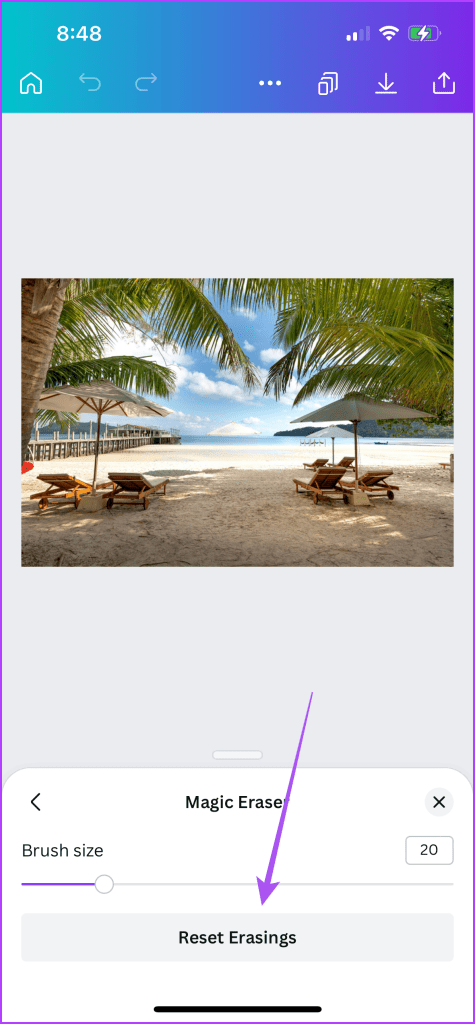
Крок 6. Після цього торкніться значка «Поділитися» у верхньому правому куті, щоб зберегти зображення.
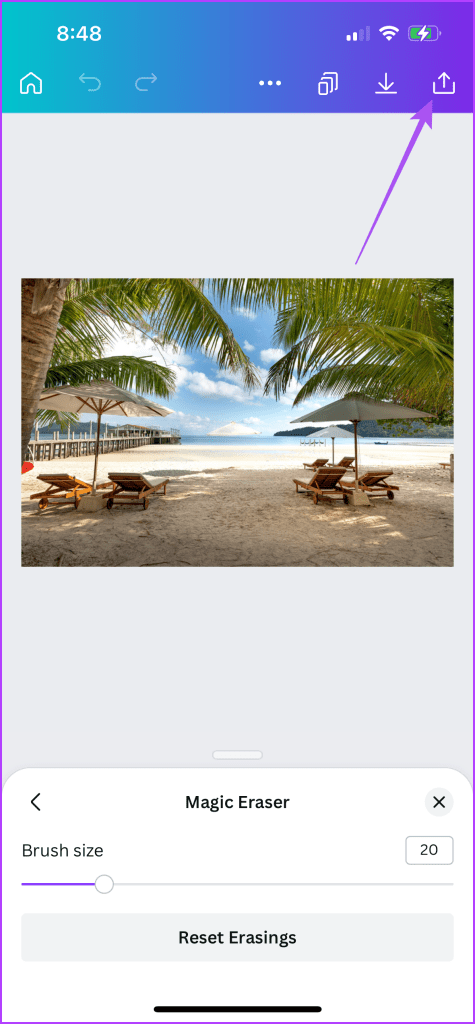
На робочому столі
Крок 1. Відкрийте програму Canva на комп’ютері Mac або Windows.
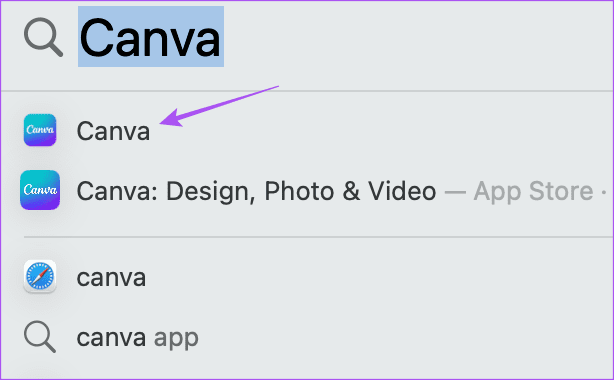
Крок 2. Створіть новий дизайн або відкрийте наявний.
Крок 3: Вибирайте зображення та натисніть «Редагувати фотографію» у верхній панелі меню.
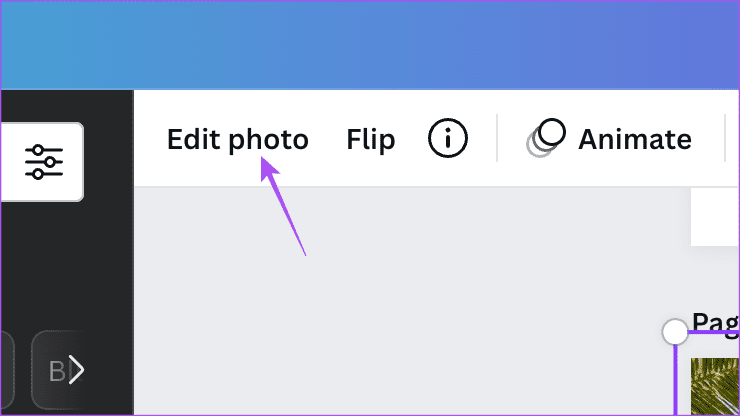
Крок 4: Натисніть Magic Eraser у верхньому лівому меню.
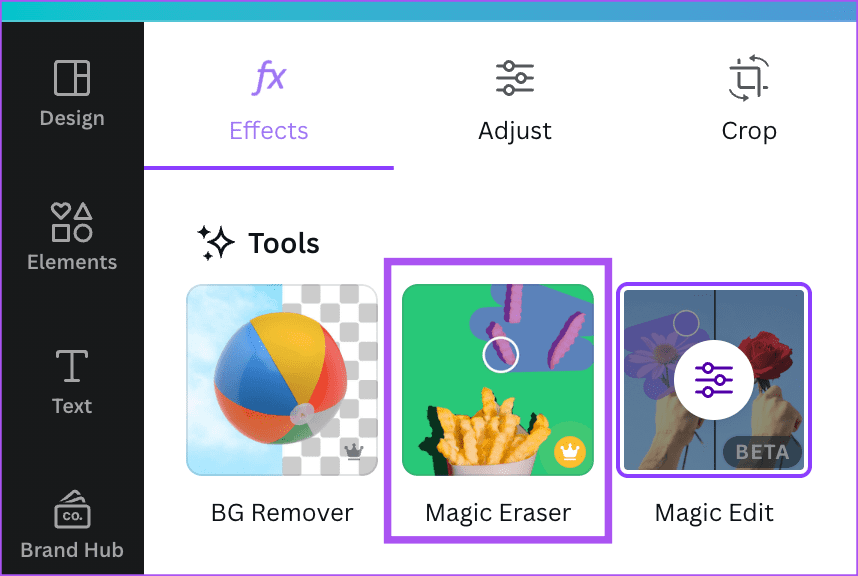
Крок 5: Виберіть розмір пензля та намалюйте частину зображення, яку потрібно видалити.
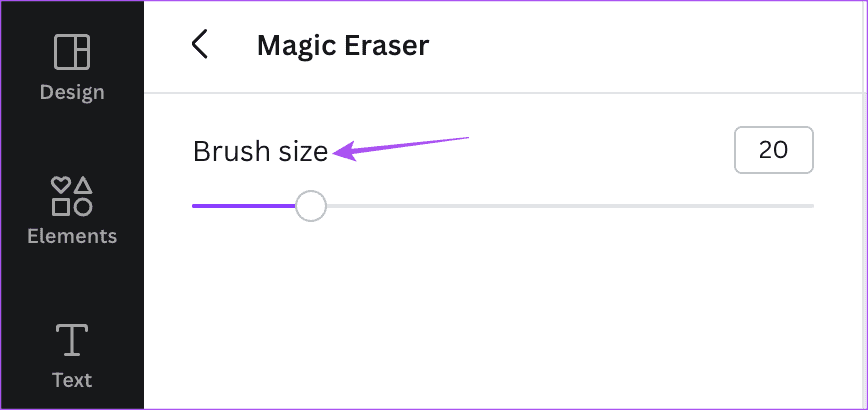
Крок 6. Після видалення вибраної частини натисніть «Поділитися» у верхньому правому куті.
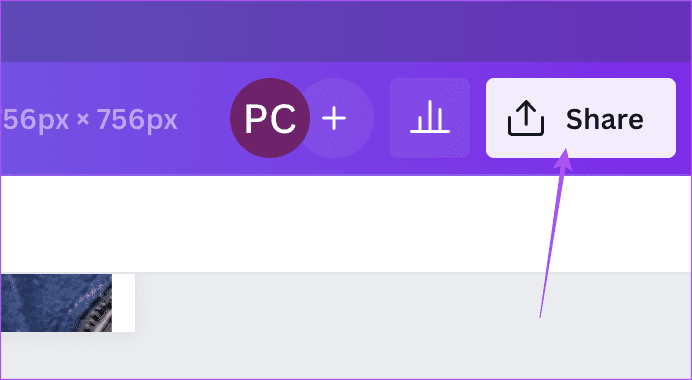
Ви також можете вибрати Скинути стирання в нижньому лівому куті та повторити ті самі кроки, що описані вище.
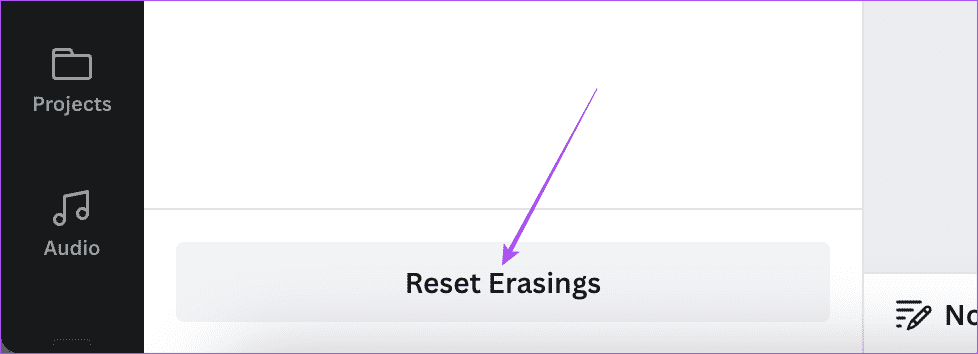
ЯК ВИКОРИСТОВУВАТИ MAGIC EDIT У CANVA НА МОБІЛЬНОМУ ПРИСТРОЇ ТА КОМП’ЮТЕРІ
Що, якби ви могли вибрати й замінити певний об’єкт чимось іншим на своєму зображенні? Це функція Magic Edit, наступної функції в списку інструментів ШІ для створення ваших дизайнів у Canva. Ось як це працює.
На мобільному телефоні
Крок 1. Відкрийте програму Canva на телефоні iPhone або Android.
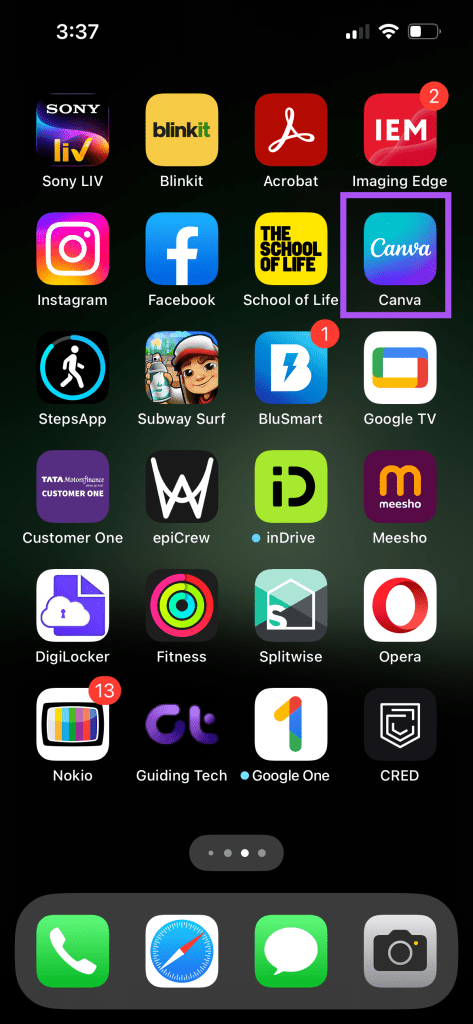
Крок 2. Створіть новий дизайн або відкрийте наявний.
Крок 3 : Залиште зображення вибраним і торкніться Ефекти в нижній панелі меню.
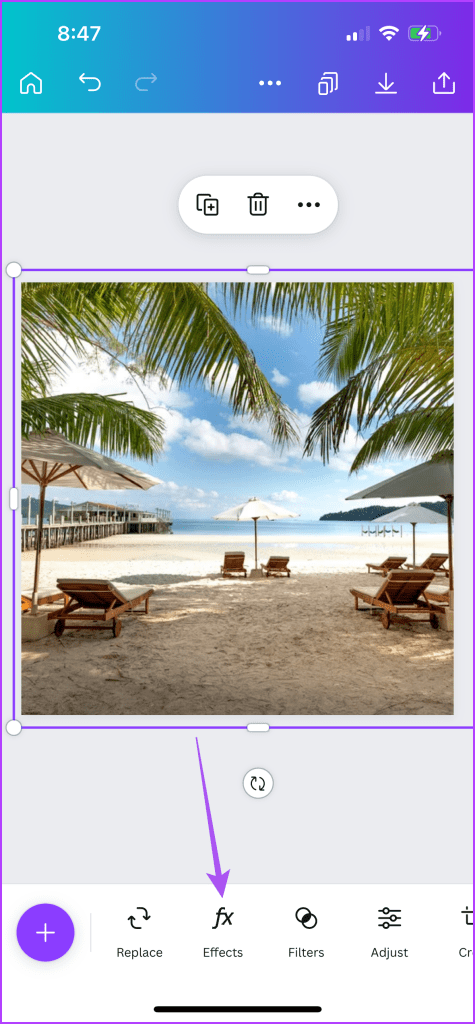
Крок 4: у «Інструментах» унизу виберіть «Чарівне редагування».
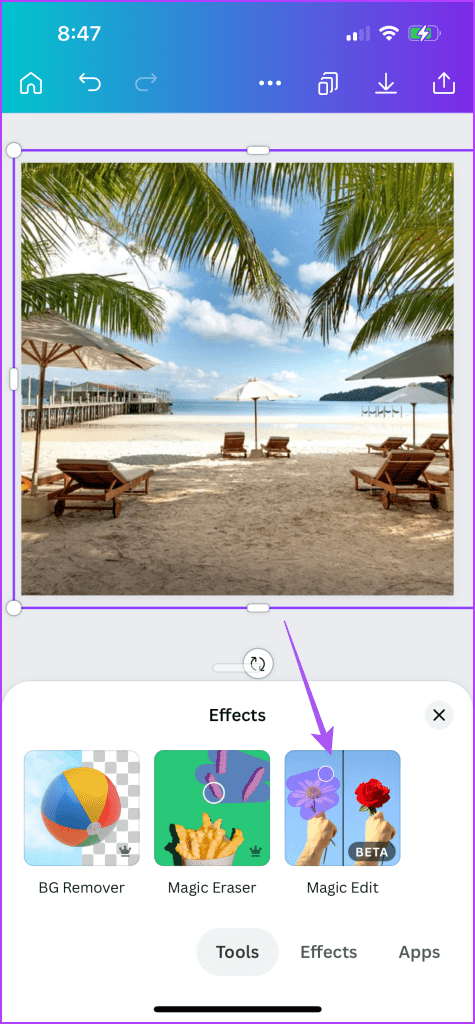
Ви не можете використовувати Magic Edit і Magic Eraser одночасно в одному зображенні.
Крок 5: Виберіть розмір пензля та проведіть кистю по об’єкту або частині, яку потрібно замінити.
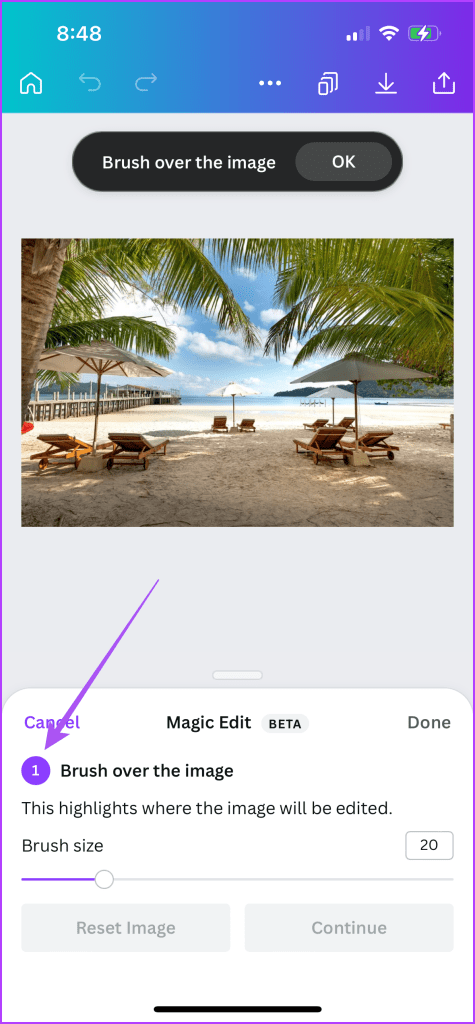
Крок 6: натисніть «Продовжити» у нижньому правому куті.
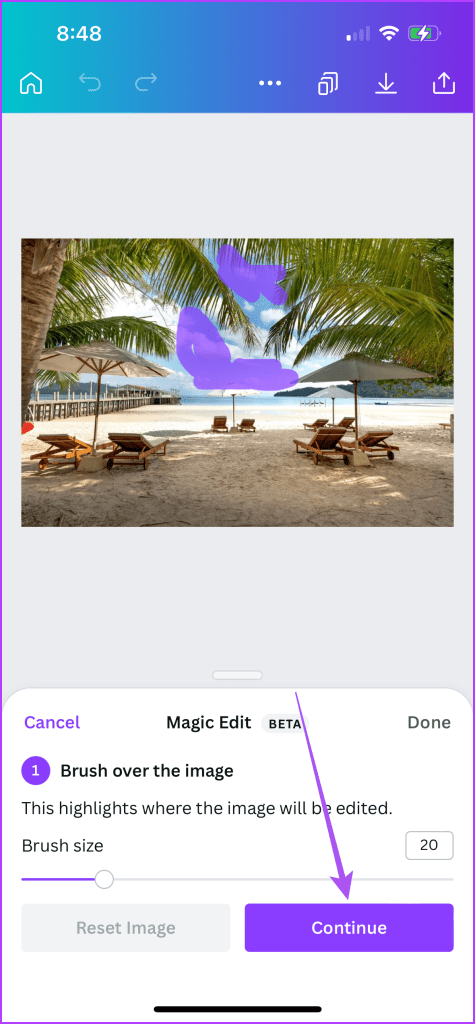
Крок 7. Опишіть, що ви хочете створити за допомогою штучного інтелекту, і натисніть «Створити» внизу.
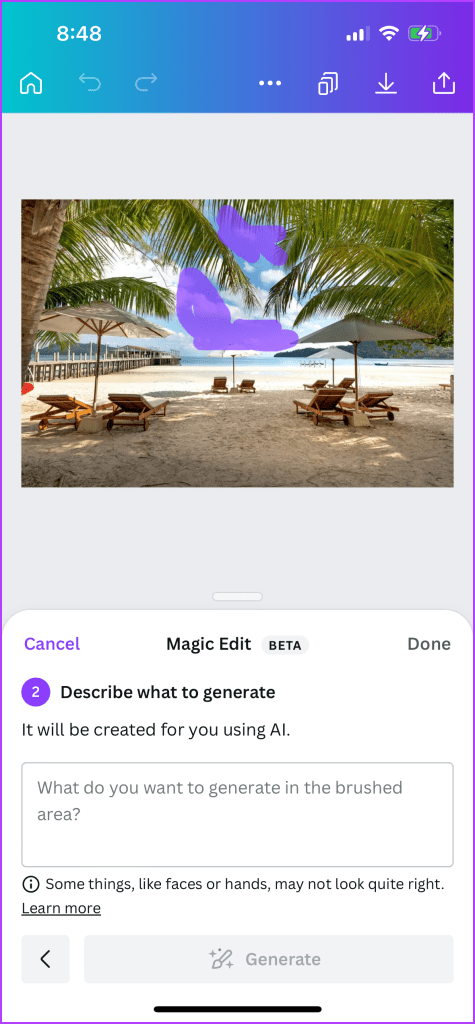
Ви отримаєте кілька пропозицій ШІ. Виберіть той, який вам більше подобається, або торкніться «Створити нові результати».

Крок 8: натисніть «Готово», щоб підтвердити свій вибір.
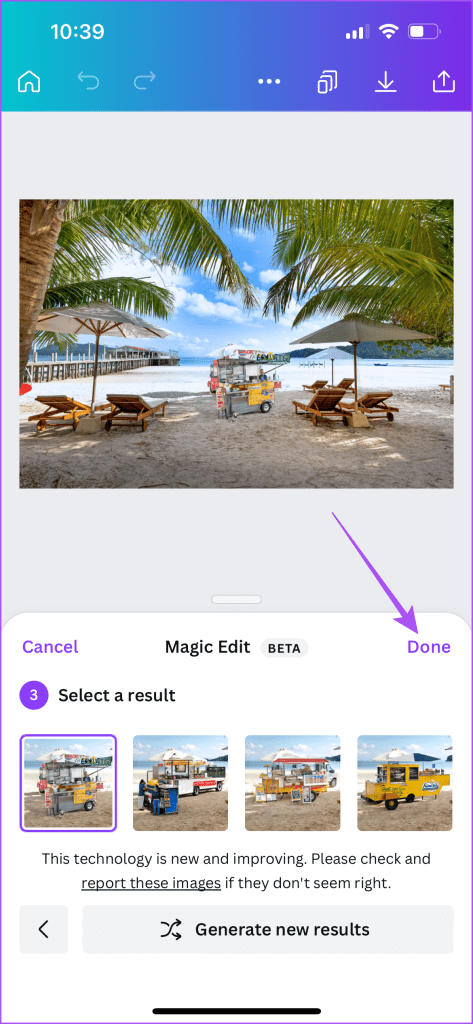
Крок 9. Після цього натисніть «Поділитися» у верхньому правому куті, щоб зберегти свій дизайн.

На робочому столі
Крок 1. Відкрийте програму Canva на комп’ютері Mac або Windows.
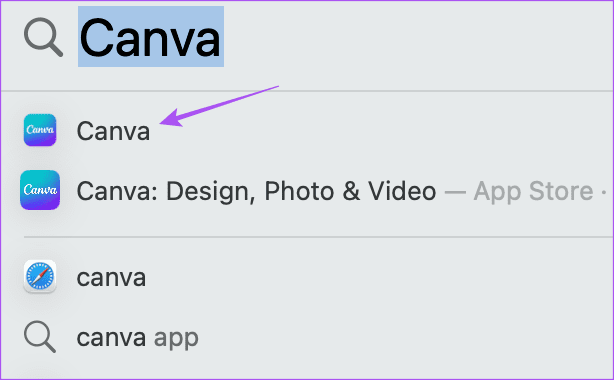
Крок 2: виберіть зображення у вашому дизайні та натисніть «Редагувати фотографію» у верхній панелі меню.
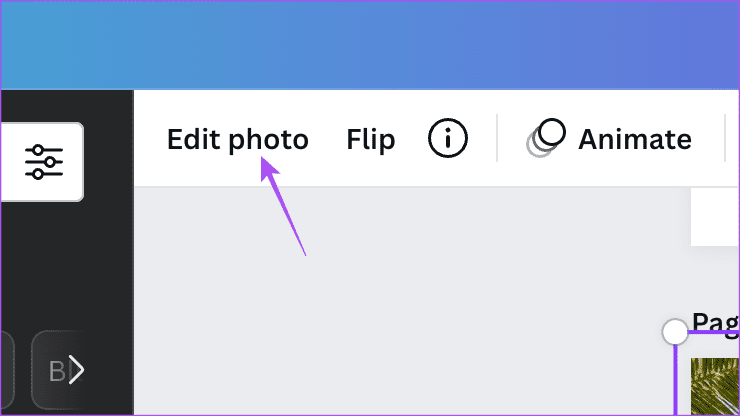
Крок 3: Натисніть Magic Edit у верхньому лівому меню.
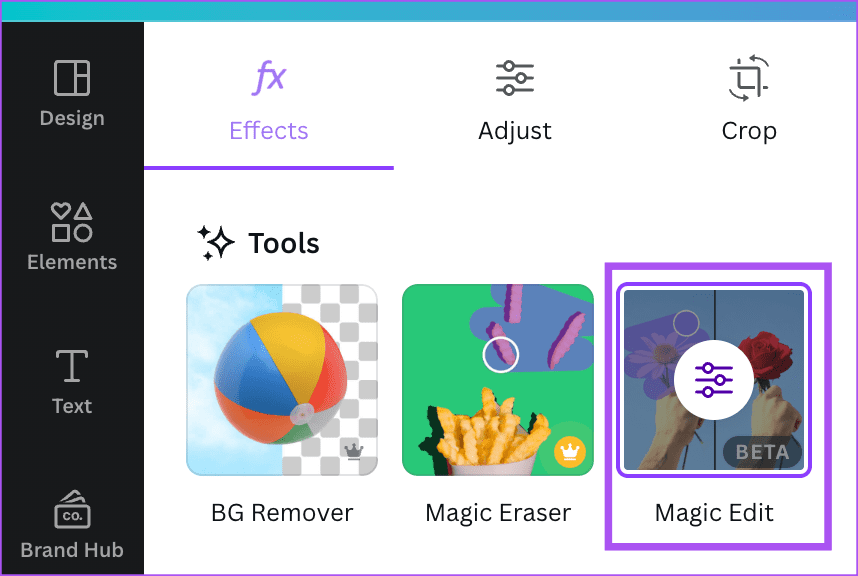
Крок 4: Виберіть розмір пензля та проведіть кистю по об’єкту або частині, яку потрібно замінити.
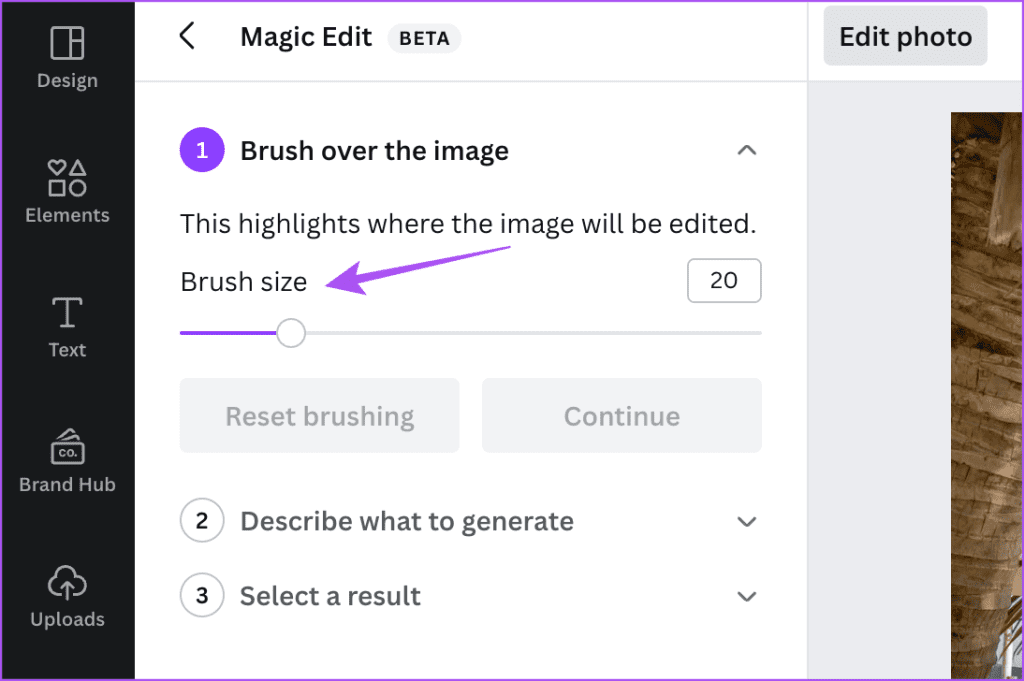
Крок 5: натисніть «Продовжити» зліва.
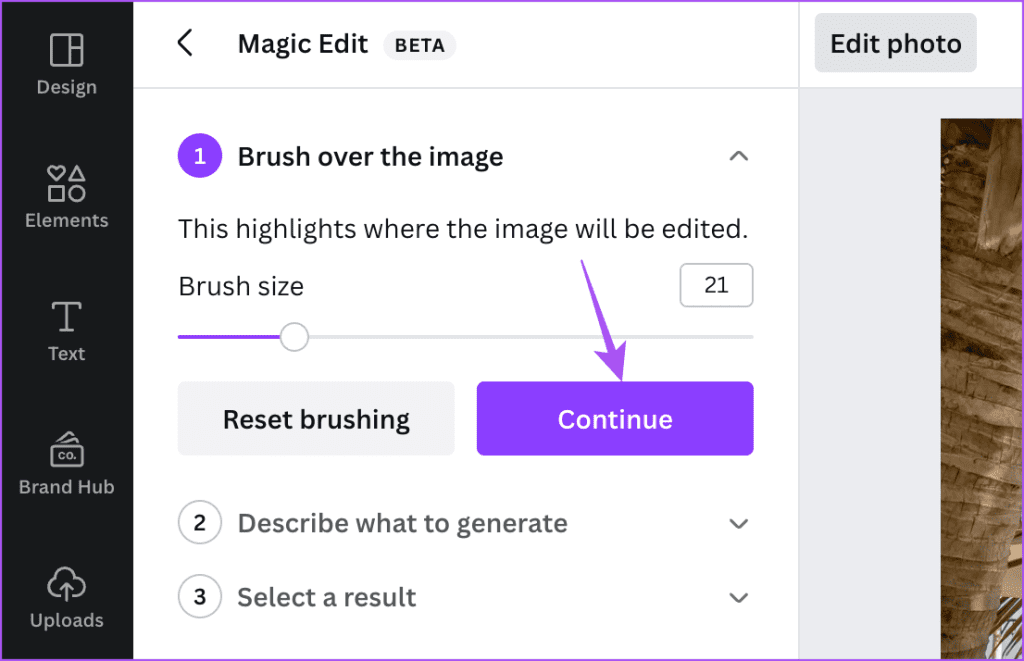
Крок 6: Введіть дані, щоб замінити вибрану частину, і натисніть «Створити».
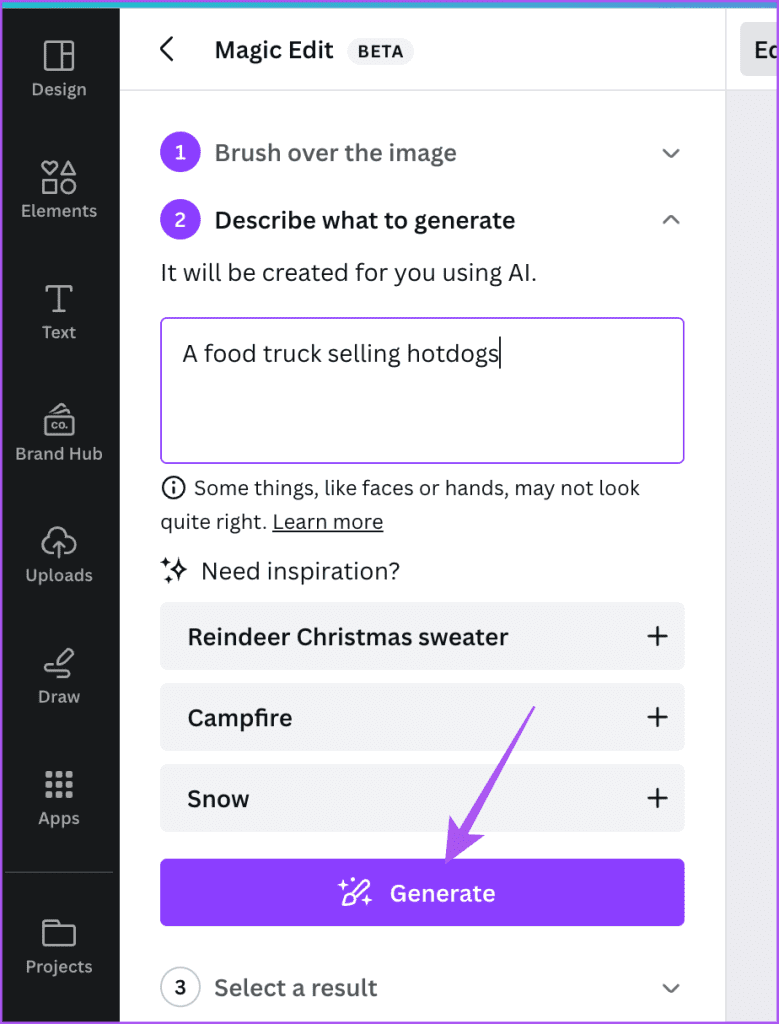
Крок 7. Виберіть результат, який вас найбільше влаштовує, або натисніть «Створити нові результати», щоб отримати нові результати.
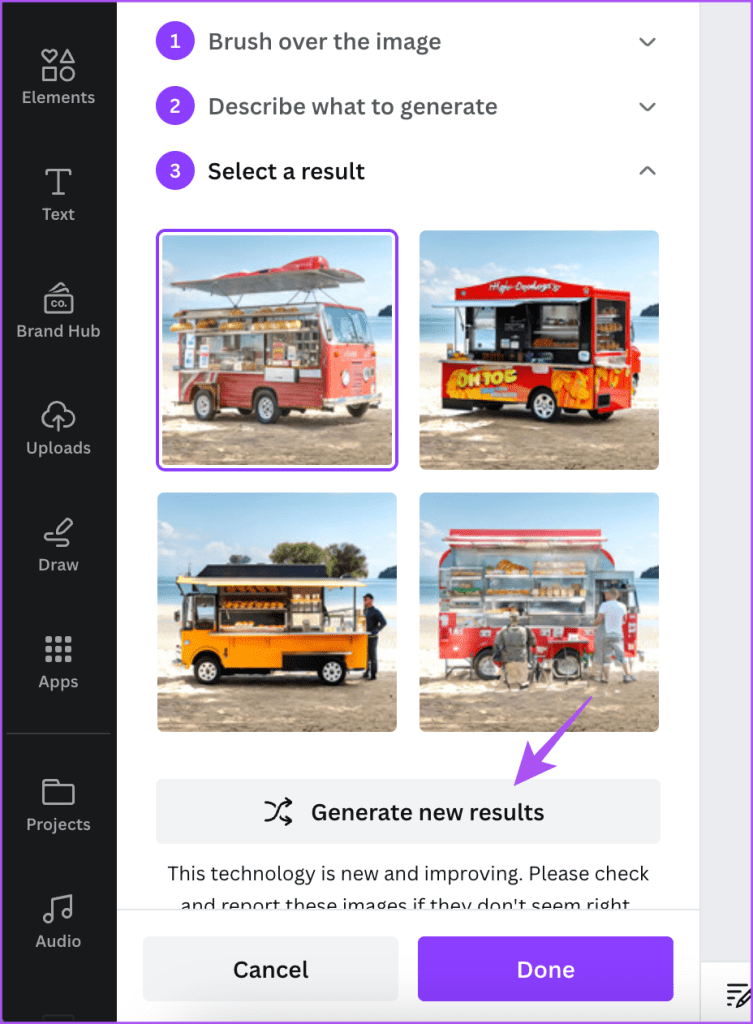
Крок 8: натисніть «Готово» внизу, щоб підтвердити.
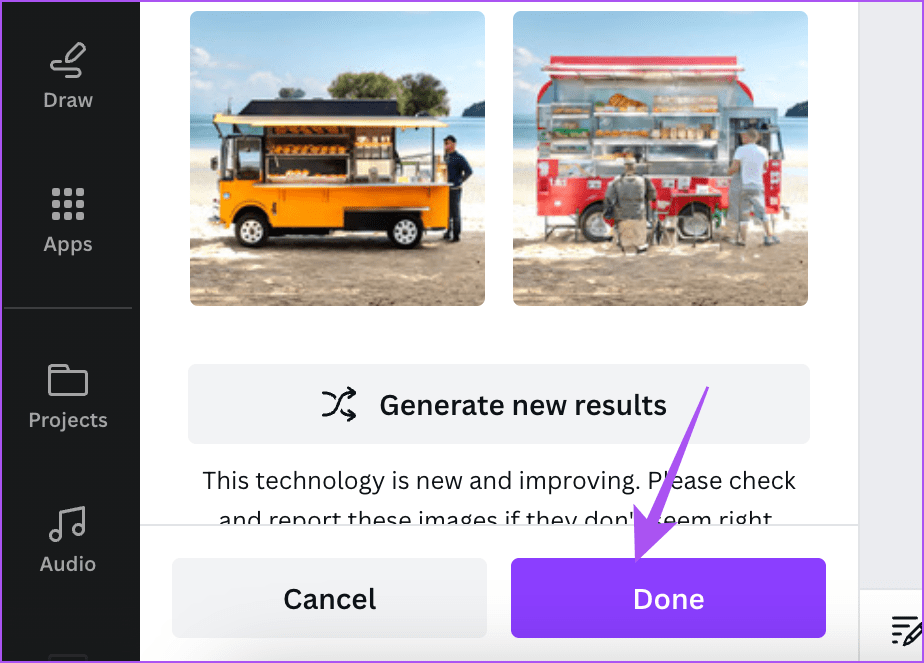
ЯК ВИКОРИСТОВУВАТИ АВТОМАТИЧНЕ НАЛАШТУВАННЯ В CANVA НА МОБІЛЬНИХ ПРИСТРОЯХ І КОМП’ЮТЕРАХ
Ще одна нова функція в списку інструментів для редагування фотографій штучного інтелекту – це автоматичне налаштування. Вибравши це, ви отримаєте найкращий результат редагування залежно від вашого зображення. Вам не доведеться вручну регулювати такі параметри, як яскравість, контрастність, насиченість, температура та відтінок вашого зображення. Ось як ним користуватися.
На мобільному телефоні
Крок 1. Відкрийте свій дизайн у програмі Canva на своєму iPhone або Android.
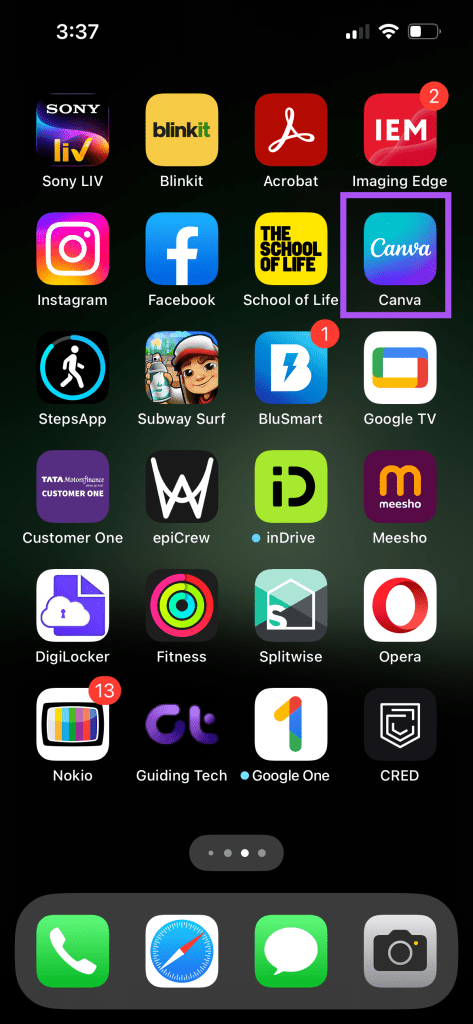
Крок 2: виберіть зображення та натисніть «Налаштувати» внизу.

Крок 3: натисніть «Автоналаштування» внизу.
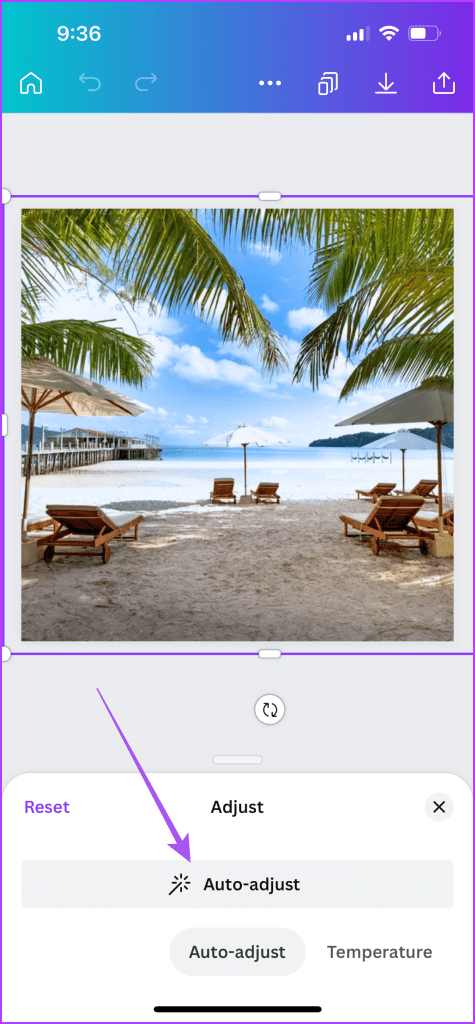
Ви можете змінити інтенсивність редагування за допомогою повзунка внизу.

Ви також можете вручну налаштувати температуру, контраст, відтінок тощо для переднього та заднього планів зображення.
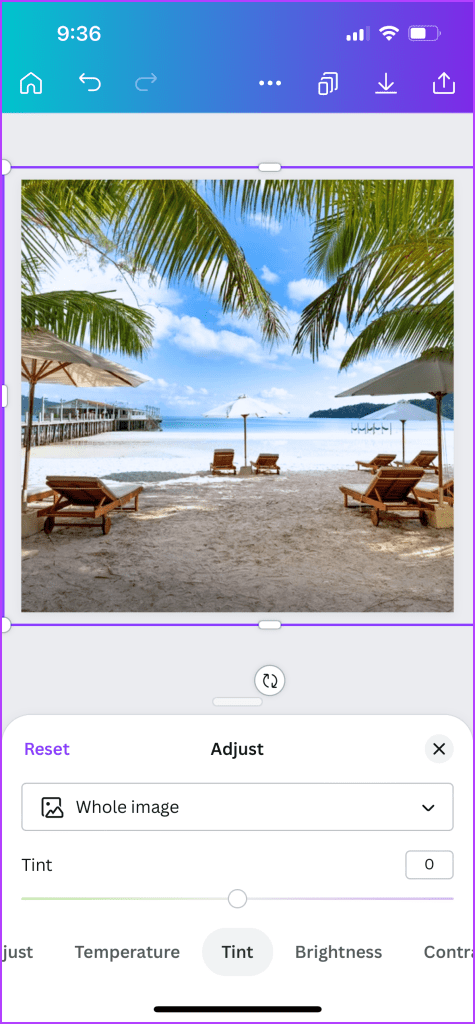
Крок 4: Торкніться піктограми «Поділитися» у верхньому правому куті, щоб зберегти свій дизайн.

На робочому столі
Крок 1. Відкрийте програму Canva на комп’ютері Mac або Windows.
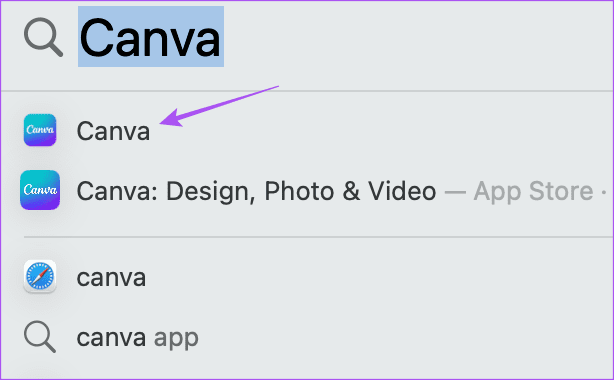
Крок 2: виберіть зображення у вашому дизайні та натисніть «Редагувати фотографію» у верхній панелі меню.
Крок 3: Натисніть «Налаштувати» у верхньому лівому куті.

Крок 4: Натисніть на Auto-Adjust у верхній лівій частині.
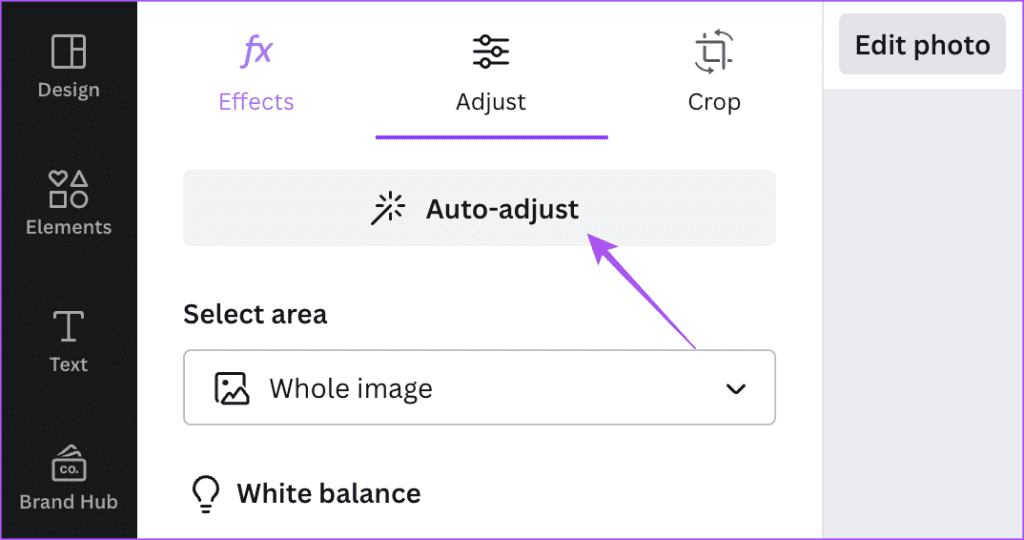
Ви можете змінити інтенсивність редагування за допомогою повзунка внизу.
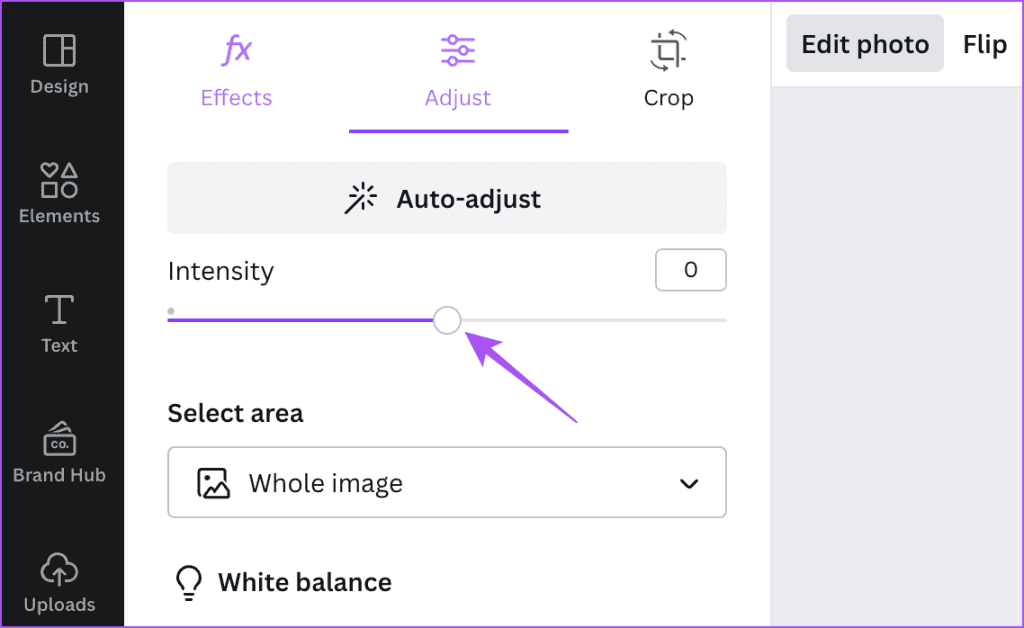
Ви також можете вручну налаштувати температуру, контрастність, відтінок тощо.
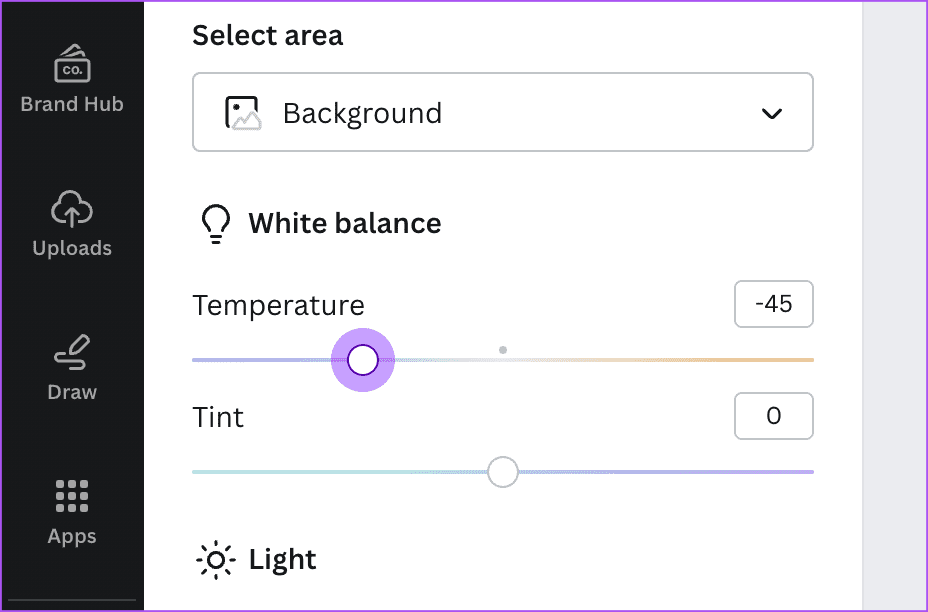
Ви можете вибрати область зображення для його редагування.
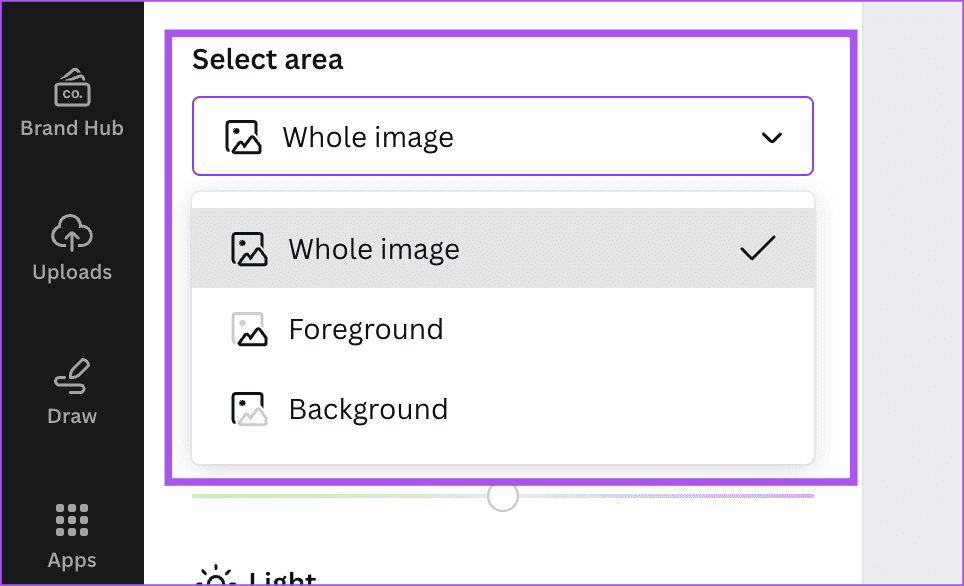
Крок 5. Після цього натисніть «Поділитися» у верхньому правому куті, щоб зберегти свій дизайн.
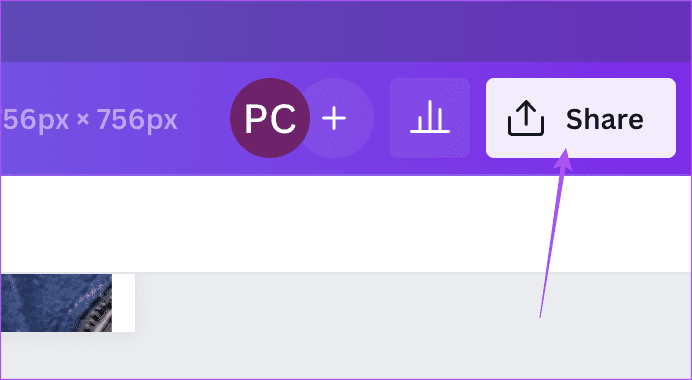
РЕДАГУВАТИ ЗА ДОПОМОГОЮ ШІ НА CANVA
Ви можете використовувати ці інструменти штучного інтелекту в Canva, щоб покращити робочий процес дизайну та створювати кращі проекти.