За допомогою Google Docs легко писати вміст на свій вибір і навіть отримувати доступ до нього з будь-якого пристрою завдяки чудовій функції синхронізації. Однак можуть траплятися помилки, і якщо ви припустилися помилок під час введення в Google Docs, ви можете скористатися функцією пошуку та заміни в Google Docs. Цей посібник охопить усе, що вам потрібно знати про це.
Документи Google — це потужний і зручний інструмент обробки текстів, який пропонує широкий спектр функцій, які допоможуть спростити процес редагування документів. Опція пошуку та заміни слів у Документах Google може бути корисною, якщо вам потрібно виправити повторювану помилку, замінити певні слова та фрази або внести глобальні зміни. Давайте покажемо вам, як це зробити.
1. ЗНАЙДІТЬ СЛОВО ТА ЗАМІНІТЬ ЙОГО В GOOGLE DOCS ЗА ДОПОМОГОЮ ПК
Замінювати слова в Документах Google на ПК легко. Все, що вам потрібно зробити, це:
Крок 1. Відкрийте Документи Google у своєму браузері та перейдіть до документа, який потрібно змінити.
Крок 2. Натисніть «Редагувати» на панелі меню та виберіть «Знайти та замінити».
Порада. Ви також можете скористатися комбінацією клавіш Ctrl + H .
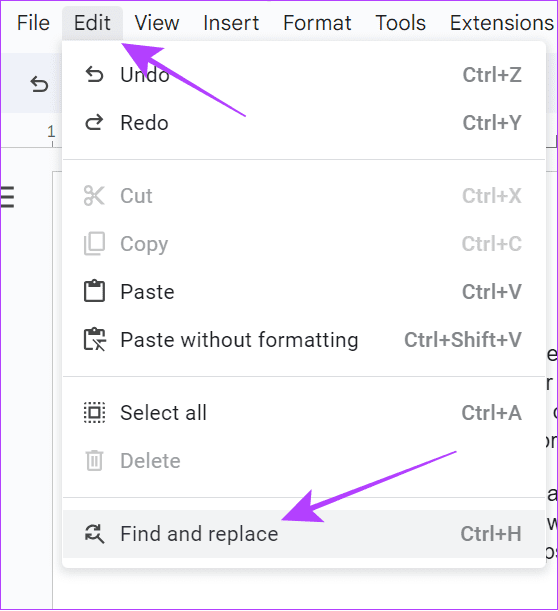
Крок 3: Додайте слово, яке ви хочете знайти, і те, чим його замінити.
Примітка . Поставте прапорці біля наведених нижче полів.
- Збіг з регістром : щоб змінити параметри лише для слів, які збігаються з великими літерами слова, яке ви ввели.
- Використовуйте регулярні вирази : це корисно для зміни рядків тексту.
- Ігнорувати латинські діакритичні знаки : якщо ви використовували спеціальні символи у своєму тексті, цей параметр змінить слова, ігноруючи ці символи.
Крок 4 : Тепер виберіть «Замінити», якщо ви бажаєте змінити слово в певному місці, або «Замінити всі», щоб змінити їх усі.
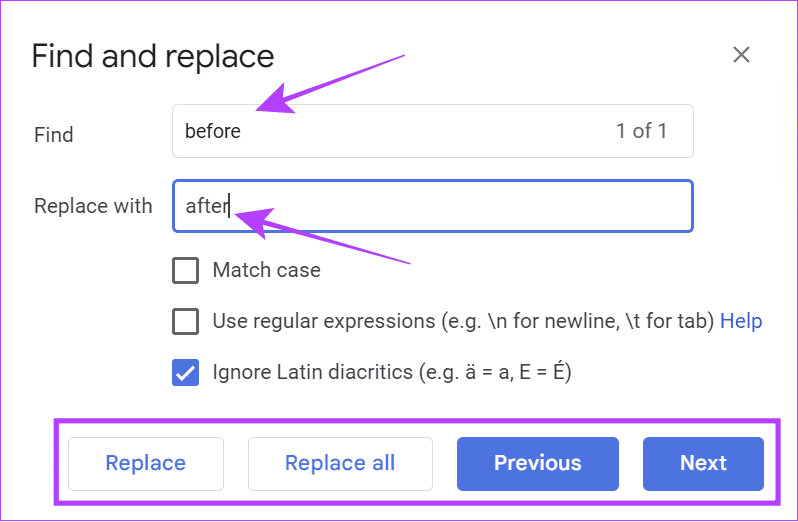
2. ЗНАЙДІТЬ І ЗАМІНІТЬ СЛОВА ЗА ДОПОМОГОЮ КОМБІНАЦІЙ КЛАВІШ НА ПК
Щоб спростити роботу, Google Docs також дозволяє використовувати комбінації клавіш для пошуку та заміни слова в Google Docs. Ось ярлики, якими можна скористатися:
| Функція | Windows | macOS |
| знайти | Ctrl + f | Command + f |
| Знайдіть і замініть | Ctrl + h | Command + shift + h |
3. ВИКОРИСТАННЯ EXTENSION ADD-ON НА ПК
Крім усіх згаданих вище кроків, ви можете замінювати слова в Документах Google за допомогою розширень. Наразі ця функція доступна лише для користувачів ПК. Виконайте такі дії:
Примітка. Інструмент, згаданий тут, дозволить лише 30 кліків для безкоштовної версії. Щоб користуватися інструментом далі, необхідно підписатися на преміум.
Крок 1. Відкрийте Документи Google у своєму браузері та перейдіть до документа, який потрібно редагувати.
Відкрийте Документи Google у своєму браузері
Крок 2. Натисніть «Розширення» > виберіть «Додатки», а потім натисніть «Отримати додатки».
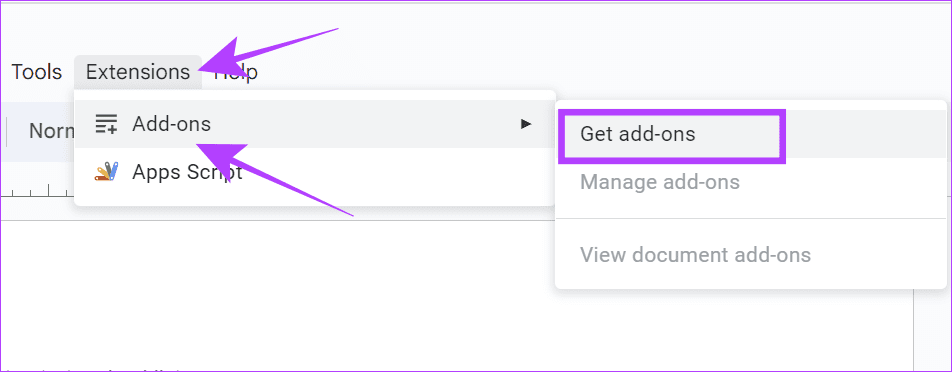
Крок 3. Знайдіть і відкрийте «Розширений пошук і заміна».
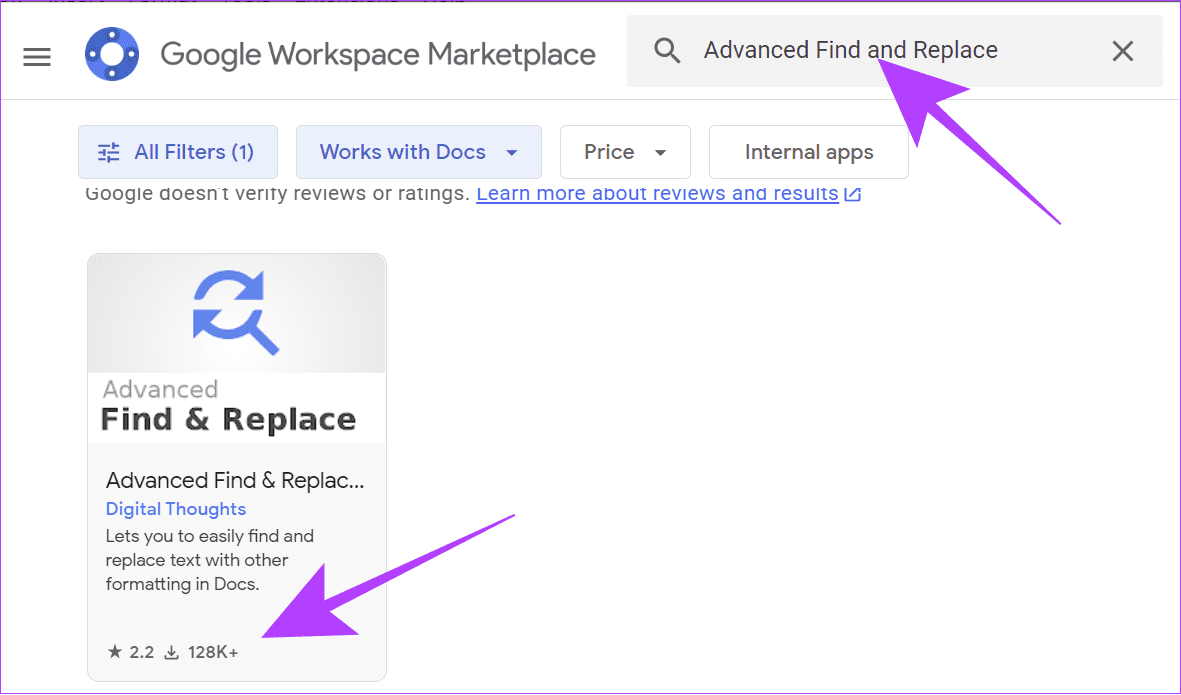
Крок 4. Відкрийте розширення та натисніть «Установити».
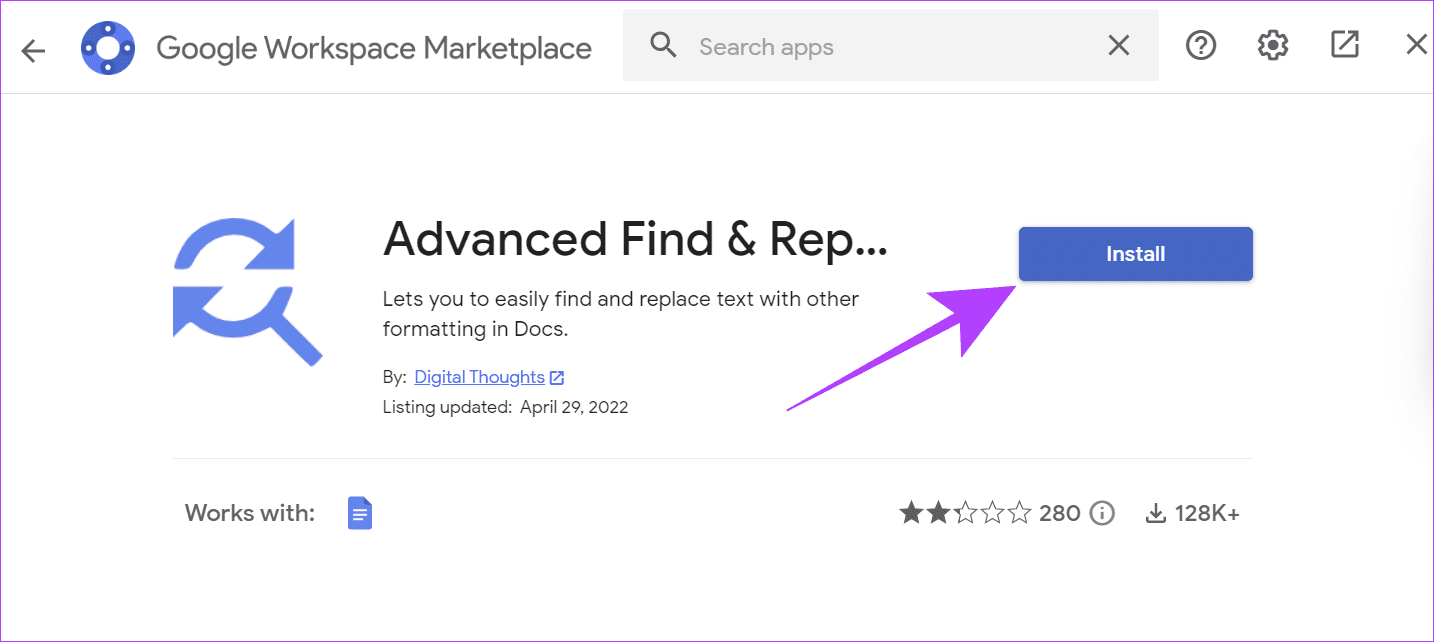
Крок 5: Натисніть «Продовжити», щоб підтвердити встановлення.
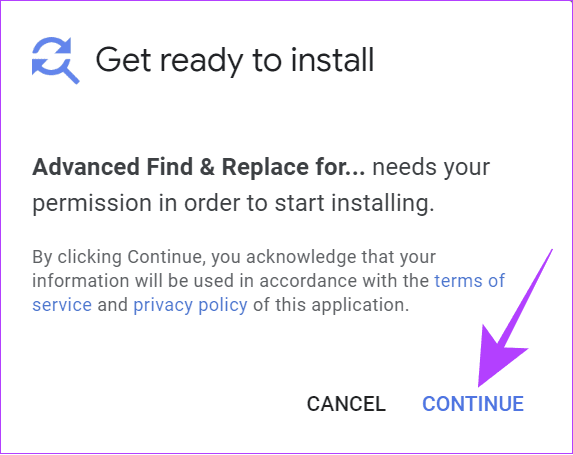
Крок 6. Перевірте свій обліковий запис Google і надайте необхідні дозволи, натиснувши «Дозволити».
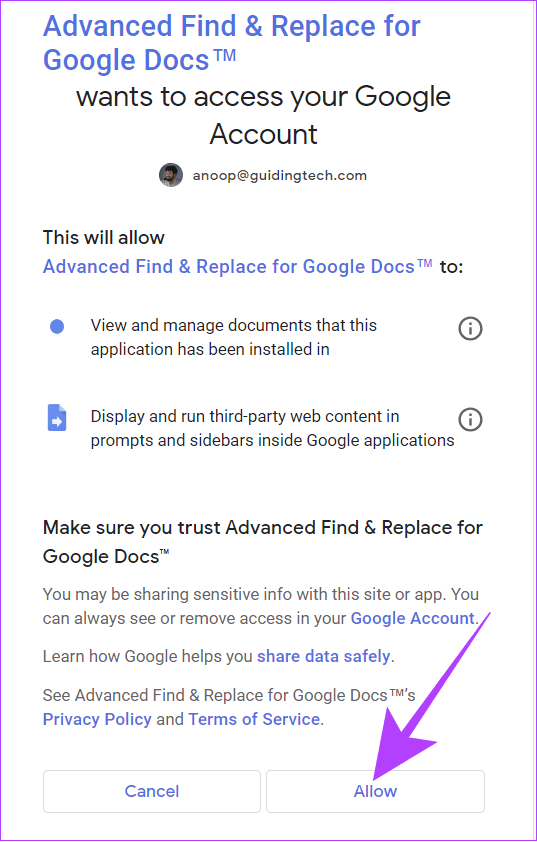
Крок 7. Після встановлення ви можете отримати доступ до розширення, вибравши Розширення > «Розширений пошук і погашення для документів».
Крок 8. Виберіть «Знайти й замінити».
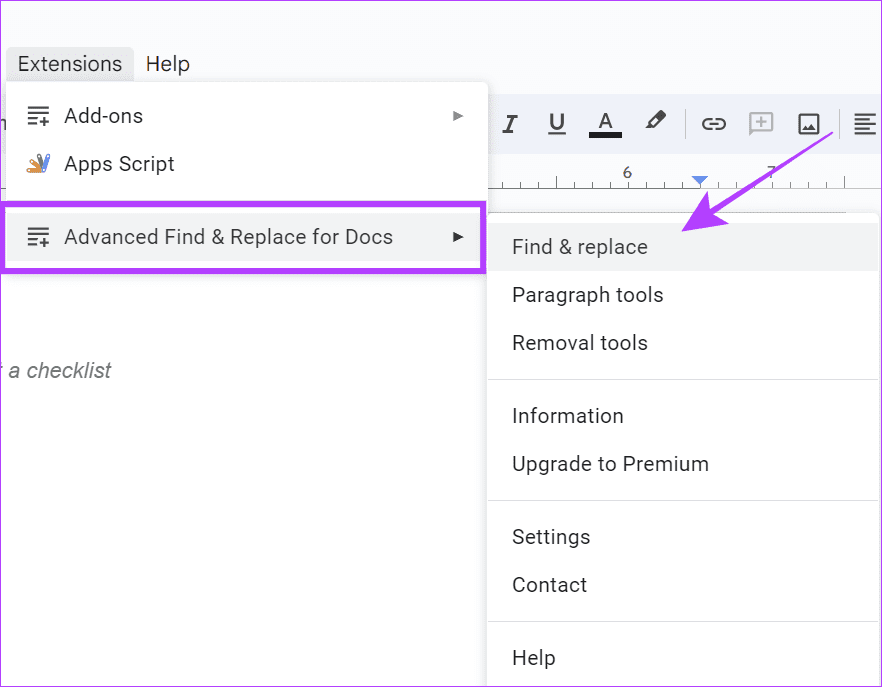
Крок 9: Після використання інструменту ви можете ввести слова, які потрібно знайти, і те, чим він має їх замінити.
Найкраща частина цього інструменту полягає в тому, що він дозволить вам налаштувати заміну текстів за допомогою форматування.
4. ЗНАЙДІТЬ І ЗАМІНІТЬ СЛОВА В ДОКУМЕНТАХ GOOGLE НА СМАРТФОНІ
Що стосується користувачів смартфонів, ви можете знайти та замінити слова в Google Docs, виконавши ці кроки для кожної платформи.
На Android
Крок 1. Відкрийте документ у програмі Документи Google.
Крок 2. Торкніться трьох крапок у верхньому правому куті та виберіть «Знайти та замінити».
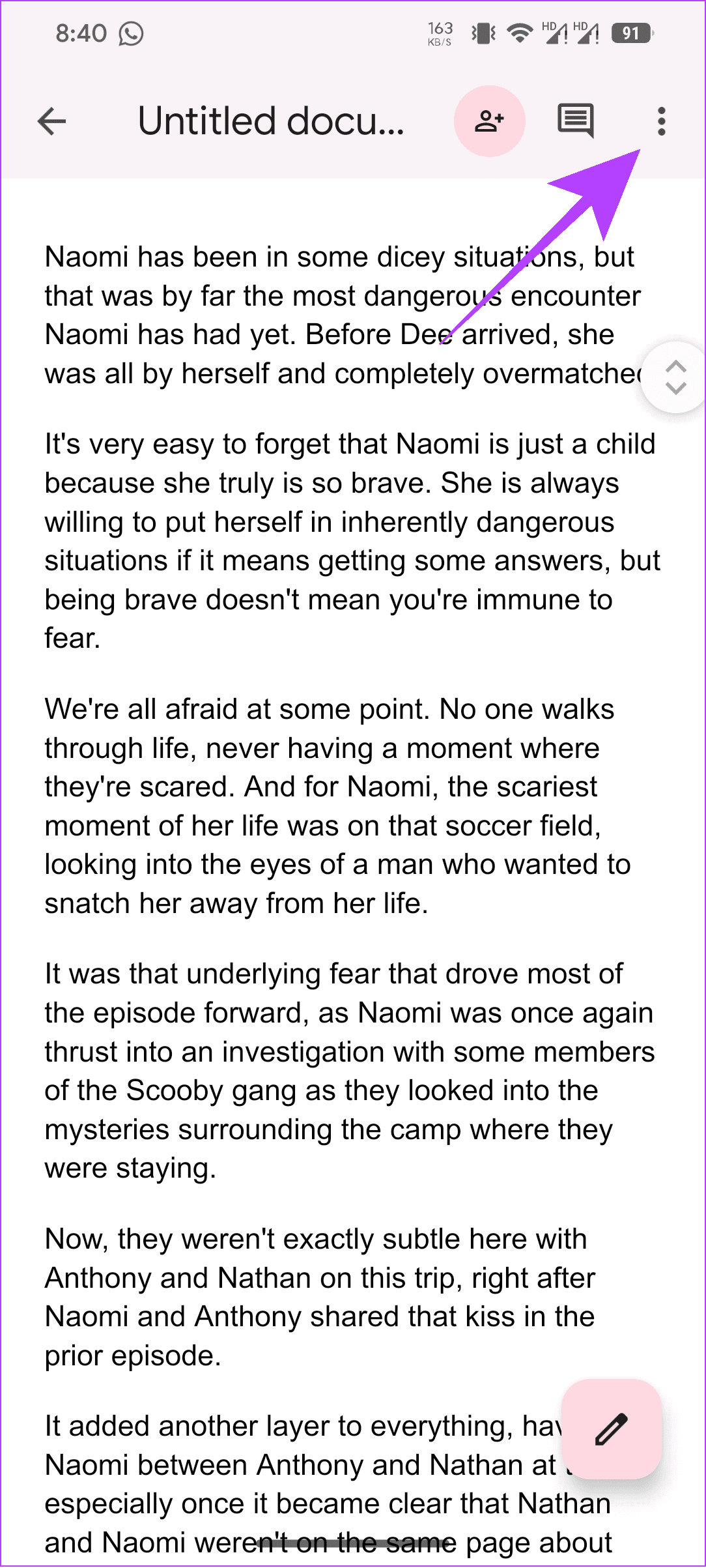
Крок 3: Додайте слово, яке потрібно замінити, і натисніть кнопку пошуку або введення на клавіатурі.
Порада. Якщо результати не з’являються, знову відкрийте «Знайти та замінити», і ви побачите параметри.
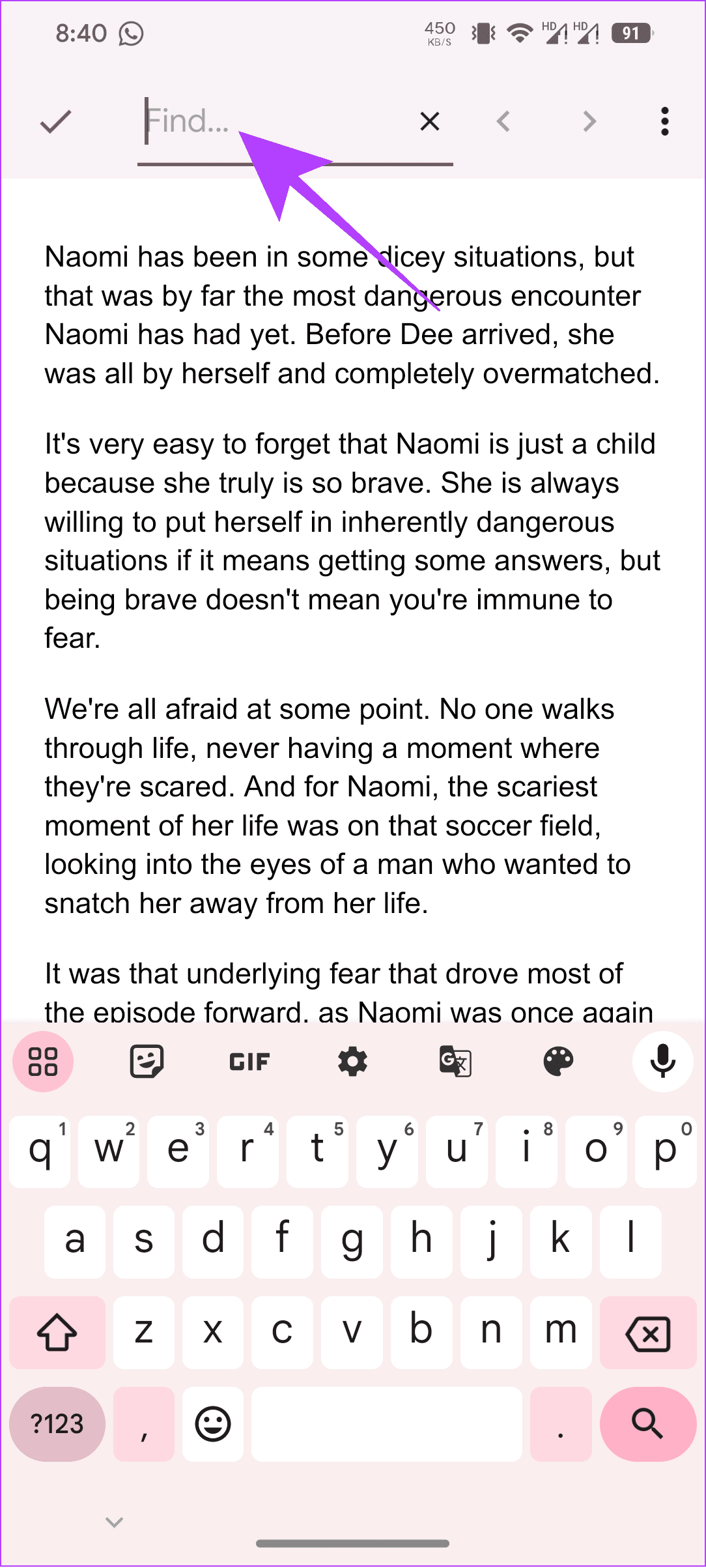
Крок 4. Щоб замінити слово, торкніться трьох крапок у верхньому правому куті та виберіть між:
- Замінити: замінюйте лише слова на свій вибір.
- Замінити все: Змінити всі слова.
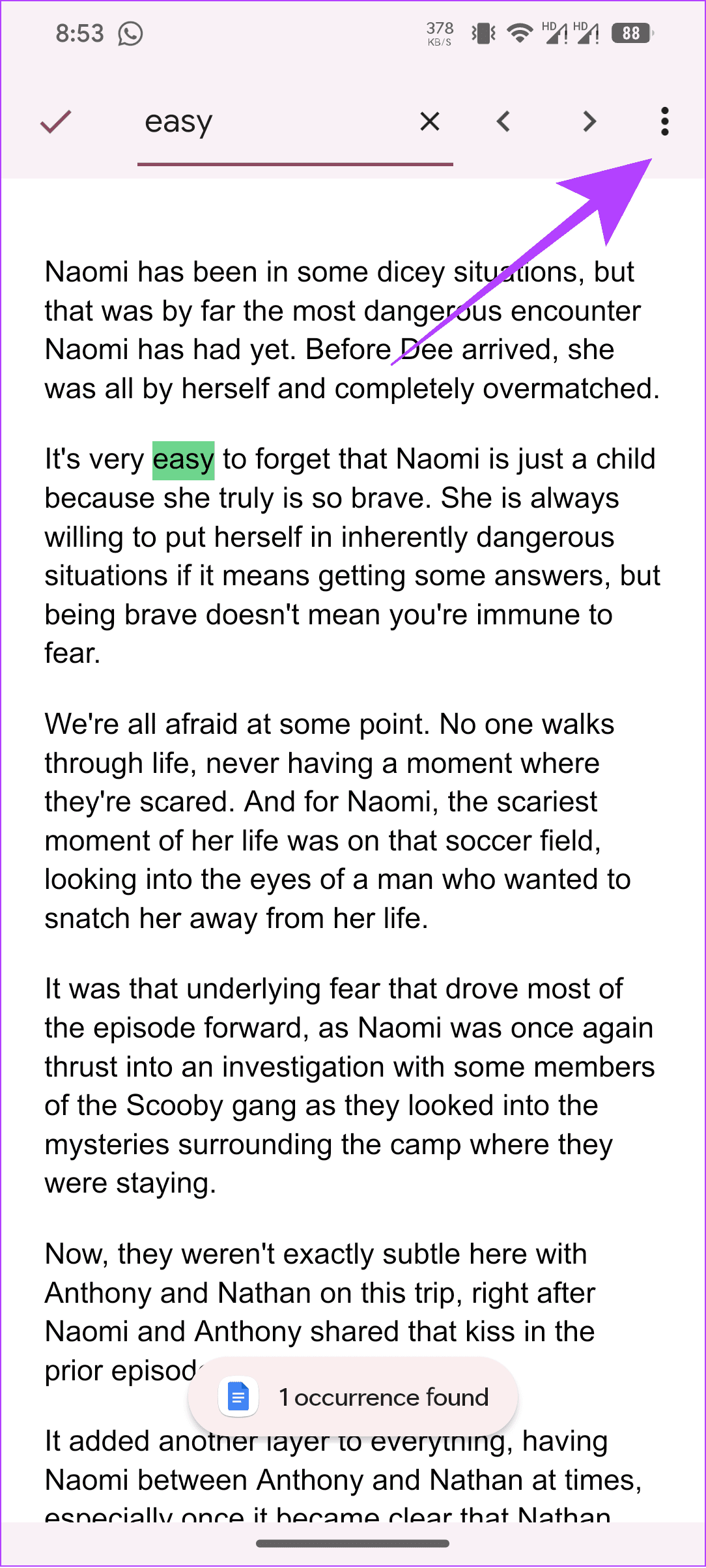
Крок 5: Введіть слово, яким ви хочете замінити наявне слово, і натисніть «Замінити».
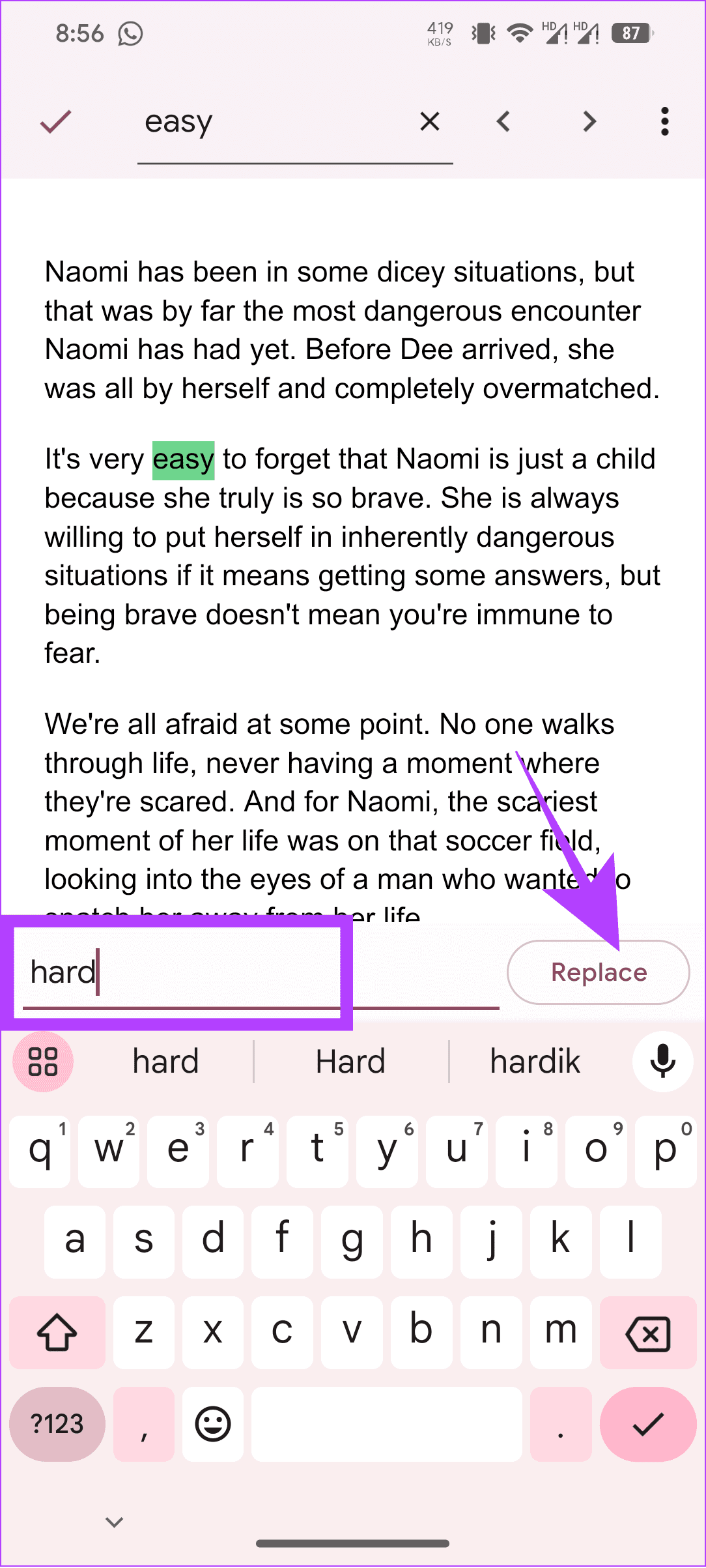
На iPhone
Крок 1. Відкрийте документ у Google Docs > торкніться трьох крапок у верхньому правому куті та виберіть «Знайти та замінити».
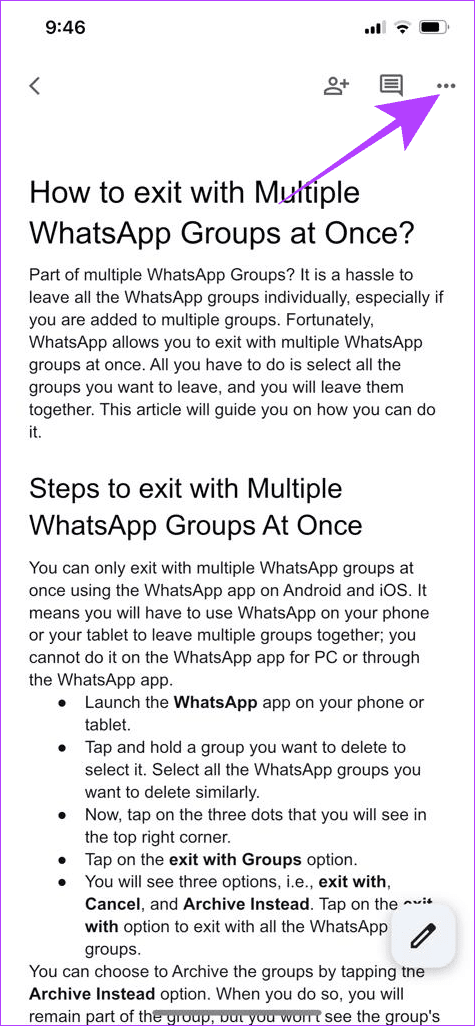
Крок 2. Додайте слово до списку «Знайти» та торкніться галочки.
Порада. Якщо результати не з’являються, знову відкрийте «Знайти та замінити», щоб побачити цю опцію.
Крок 3. Щоб замінити слово, знову торкніться трьох крапок у верхньому правому куті та виберіть між:
- Замінити: замінити певне слово.
- Усі: щоб змінити всі слова.
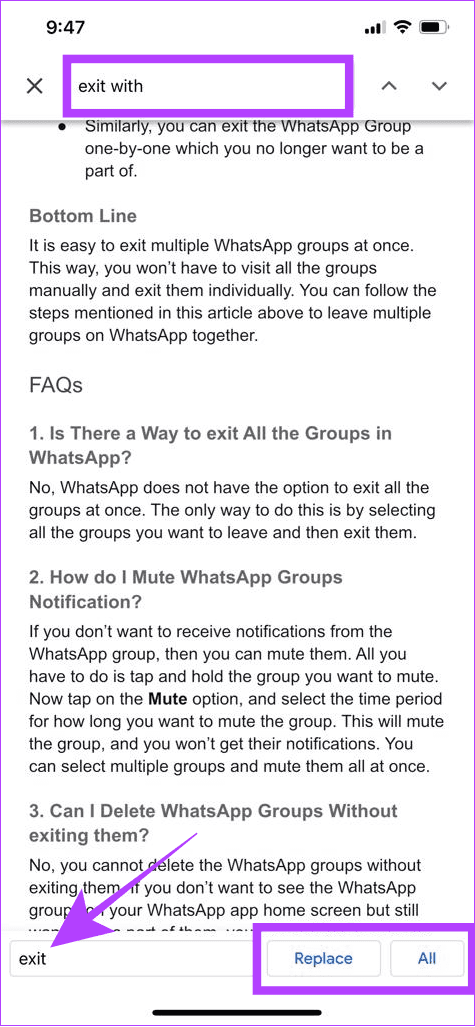
МАЙТЕ ДОСВІД БЕЗ ПОМИЛОК
Документи Google надають користувачам простий і зручний інтерфейс для редагування своїх документів. Однак помилки можуть траплятися, і якщо ви не хочете витрачати весь свій час на пошук і змінення цих помилок, ви можете легко знайти та замінити їх у Документах Google.