Документи Google містять текст і числа в різних формах, наприклад дроби. Однак дроби — не найлегші вирази для друку. Стандартний дріб складається з чисельника та знаменника, розділених косою рискою. Якщо дроби не відформатовано належним чином, їх легко прийняти за щось інше. Наприклад, такий дріб, як ¾, записаний як 3/4 , який можна легко неправильно витлумачити.
Якщо Google Docs є вашим кращим онлайн-текстовим процесором над Microsoft Word , було б доцільно знати, як вводити дроби. Ви можете використовувати різні методи, щоб написати дроби в найкращій формі в Документах Google. Нижче ми розглянули найкращі способи створення дробу в Документах Google:
1. СТВОРІТЬ ДРІБ, ВСТАНОВИВШИ АВТОМАТИЧНІ ЗАМІНИ
Якщо ви введете 1/2 у свій документ Google, це автоматично зміниться на ½ . Це пов’язано з налаштуванням Google Doc за замовчуванням, яке перетворює певні тексти на потрібні формати. Зазвичай використовувані дроби, як-от ¾, ⅝ і ¼ , обробляються подібним чином. Якщо ви хочете додати інші дроби до списку, виконайте такі дії:
Крок 1. Відкрийте Документи Google у бажаному веб-переглядачі та відкрийте документ, який потрібно редагувати.
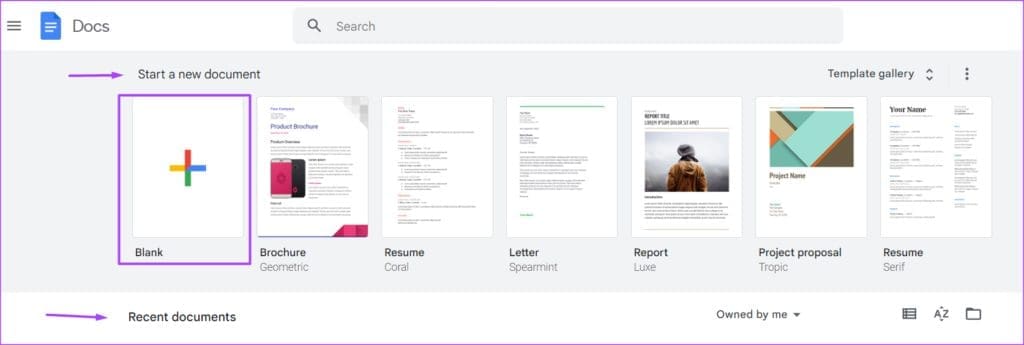
Крок 2. На стрічці Документів Google натисніть вкладку Інструменти.
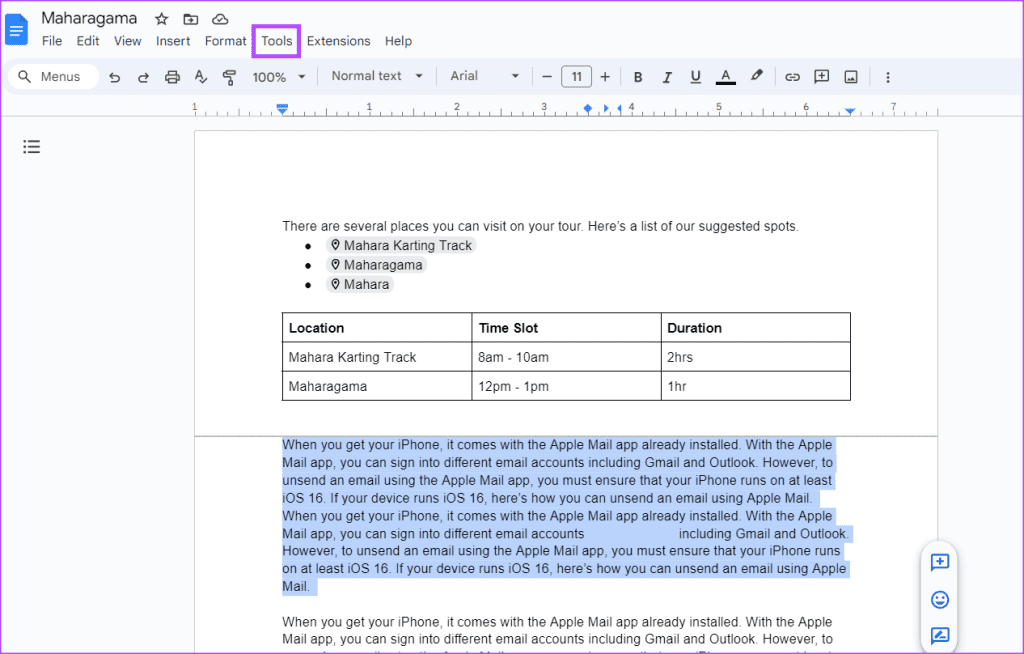
Крок 3: виберіть «Параметри» в меню «Інструменти». Це повинно відкрити діалогове вікно «Налаштування».
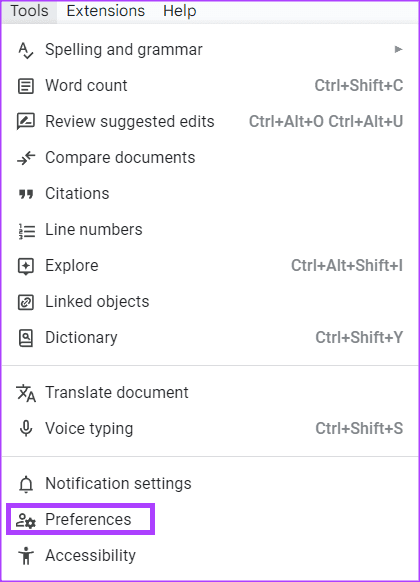
Крок 4: у діалоговому вікні «Параметри» клацніть вкладку «Заміни».
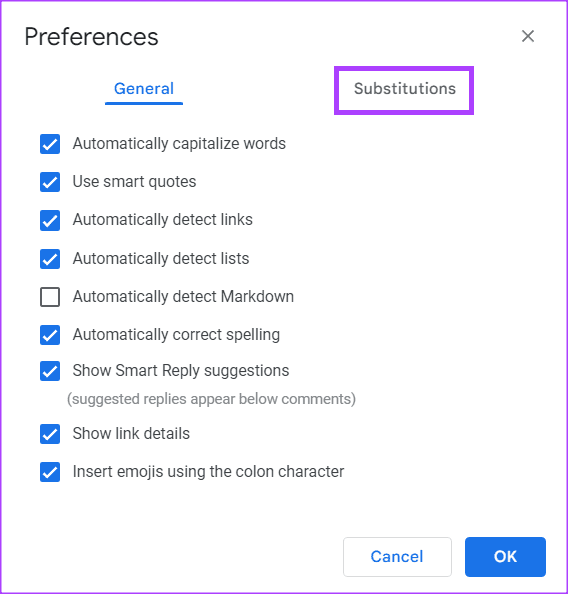
Крок 5: У стовпці «Замінити» введіть числа, які ви хочете використовувати (наприклад, 5/9, 7/10, 9/11 тощо).
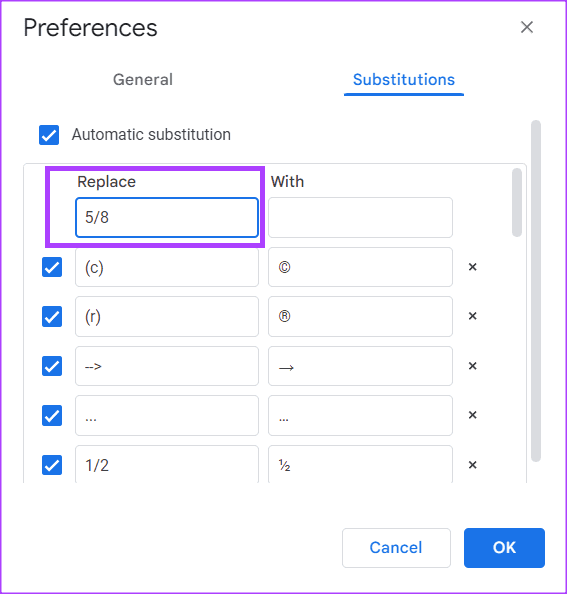
Крок 6: у стовпці «З» введіть дроби, у які ви хочете їх перетворити (наприклад, складений дріб, скошений дріб, лінійний дріб тощо).
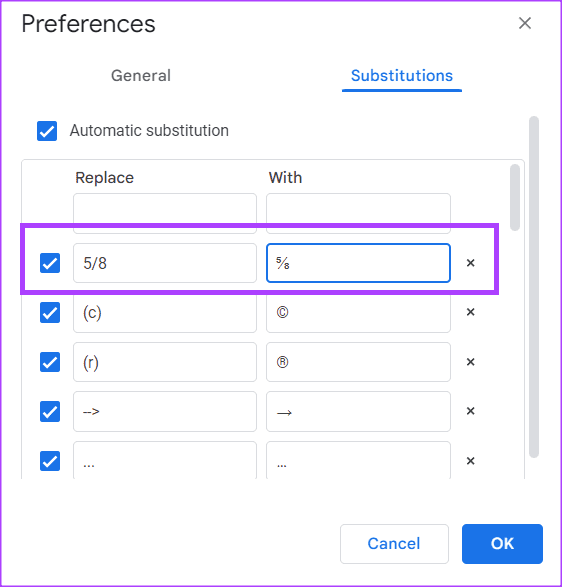
Зауважте, що ви можете отримати бажану версію дробу з Інтернету.
Крок 7. Повторіть кроки 5 і 6 для всіх дробів, які ви плануєте використовувати в документі, а потім натисніть «ОК», щоб зберегти зміни.
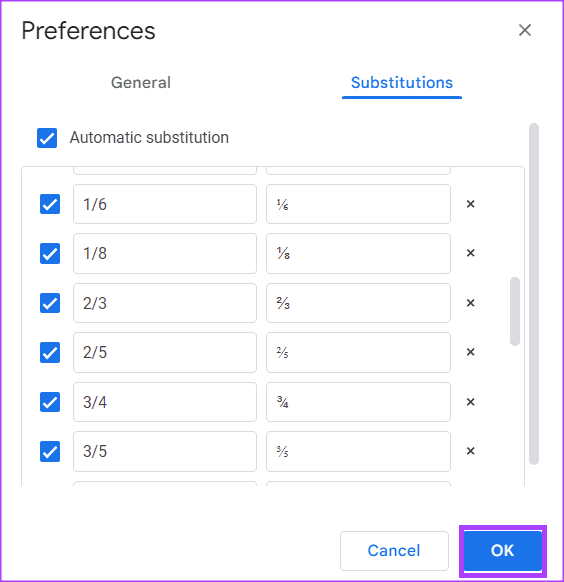
Крок 8. На полотні Google Docs введіть цифри потрібного дробу, і Google Docs замінить їх бажаною заміною.
2. СТВОРІТЬ ДРІБ У МЕНЮ СПЕЦІАЛЬНИХ СИМВОЛІВ
Деякі дроби згруповано в меню спеціальних символів у Документах Google. Ось як ви можете отримати до них доступ:
Крок 1. На стрічці Google Docs натисніть вкладку «Вставити».

Крок 2: Виберіть Спеціальні символи в контекстному меню. Відкриється діалогове вікно «Вставити спеціальні символи».

Крок 3. У рядку пошуку введіть дріб у полі пошуку.
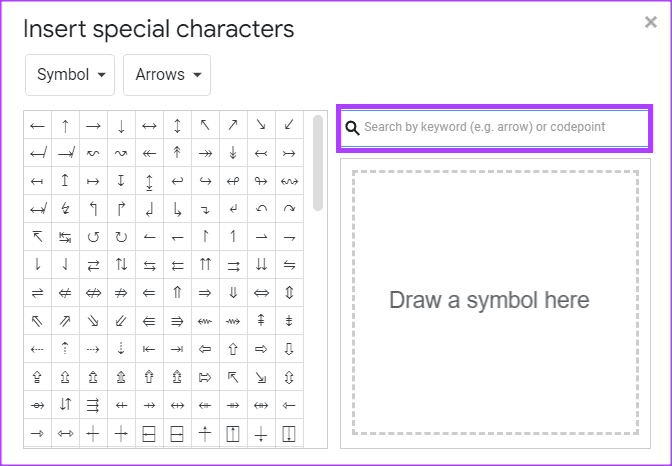
Крок 4. Виберіть потрібний дріб, щоб вставити його в документ.
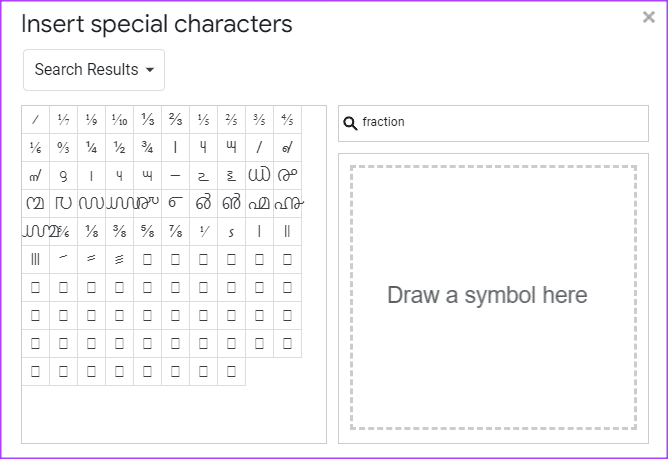
Крок 5: Натисніть знак «x», щоб закрити діалогове вікно «Вставити спеціальні символи» після вставлення бажаних дробів.
3. СТВОРІТЬ ДРІБ У МЕНЮ «РІВНЯННЯ».
Ви також можете створювати дроби за допомогою меню рівнянь у Google Docs. Ось як це зробити:
Крок 1. На стрічці Google Docs натисніть вкладку «Вставити».

Крок 2: виберіть «Рівняння» в контекстному меню. Це відкриє нову лінію інструментів під стрічкою Документів Google із рівняннями різних категорій.
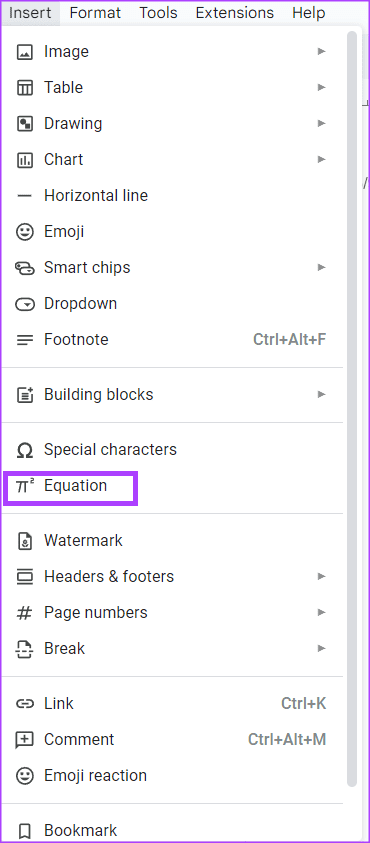
Крок 3. Клацніть «Нове рівняння», а потім виберіть спадне меню «Математичні операції».
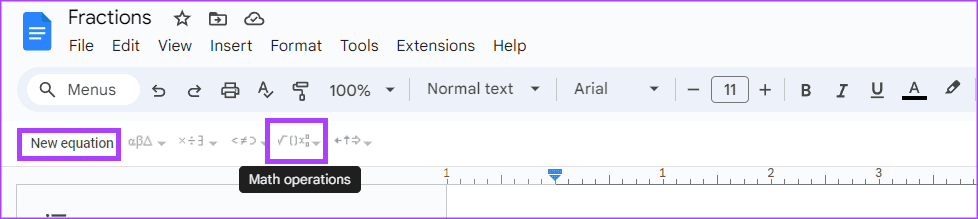
Крок 4: Виберіть піктограму дробу зі спадного меню.
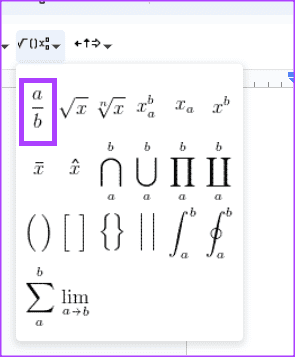
Крок 5: На полотні Word введіть чисельник і знаменник для дробу.
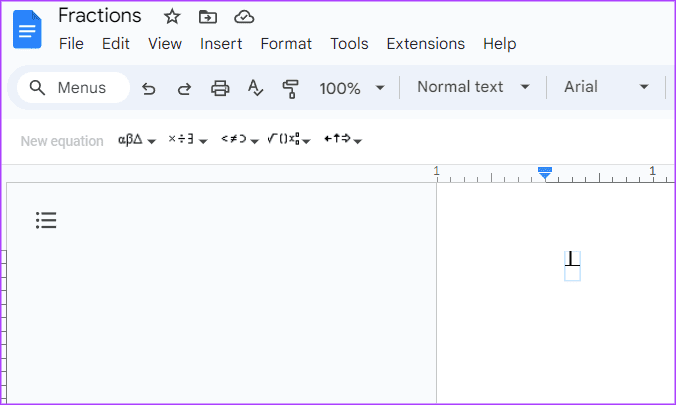
4. СТВОРІТЬ ДРІБ ІЗ ФУНКЦІЯМИ ВЕРХНЬОГО ТА НИЖНЬОГО ІНДЕКСІВ
Верхній і нижній індекси – це символи, розташовані вище або нижче звичайного рядка типу відповідно. Їх можна використовувати для представлення дробів. Ось як:
Крок 1. Помістіть курсор на полотно Документів Google.
Крок 2: утримуйте наступні клавіші на клавіатурі, щоб перейти в режим верхнього індексу (Ctrl, + і .). Крім того, ви можете натиснути вкладку «Формат» і вибрати спадне меню «Текст», щоб отримати режим верхнього індексу.
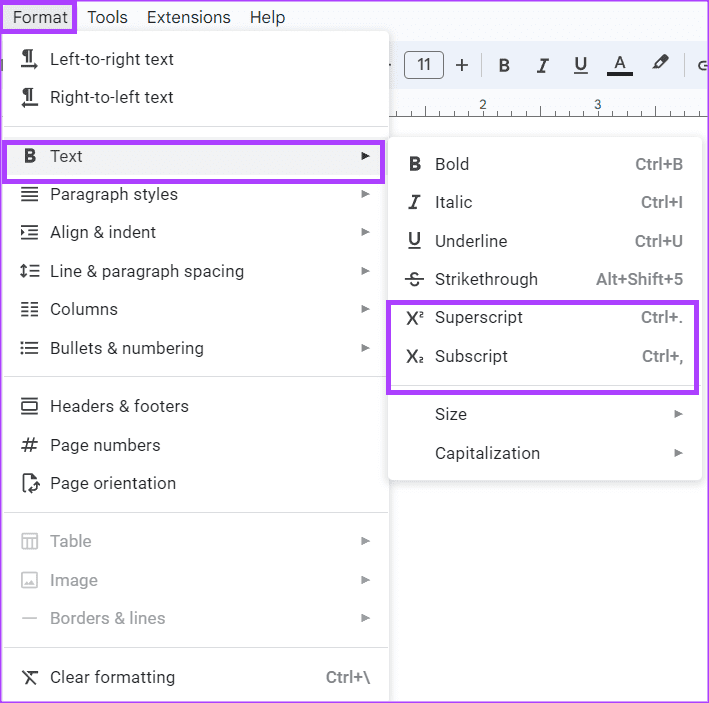
Крок 3. Введіть чисельник і повторіть швидкий індекс надрядкового коду, щоб повернутися до звичайного тексту.
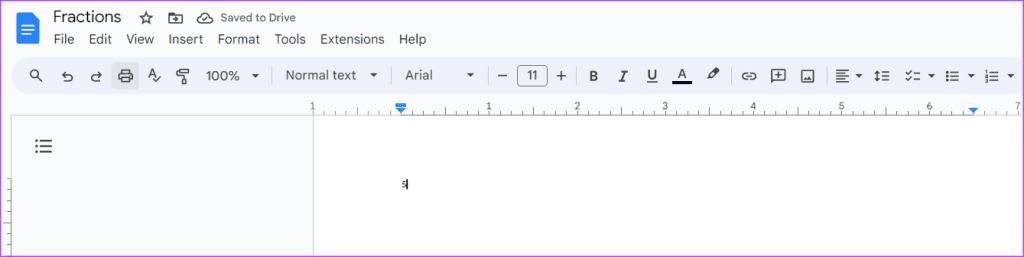
Крок 4 : торкніться клавіші прямої косої риски (/) на клавіатурі, щоб імітувати смугу дробу.
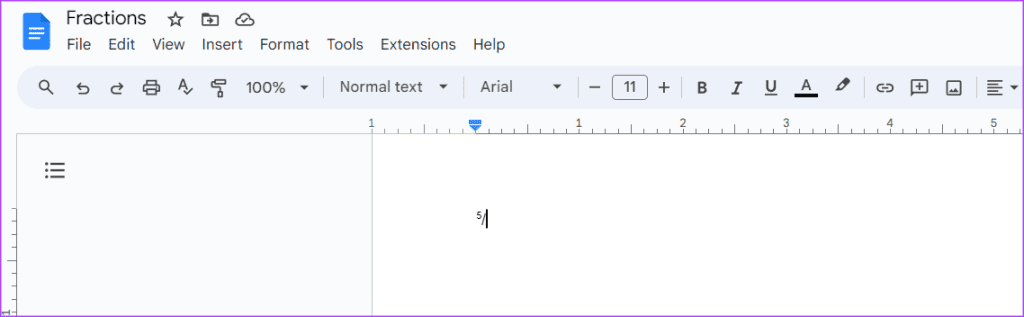
Крок 5: утримуйте наступні клавіші на клавіатурі, щоб увійти в режим індексу (Control і + і ,). Крім того, ви можете клацнути вкладку «Формат» і вибрати спадне меню «Текст», щоб отримати режим підрядкових індексів.
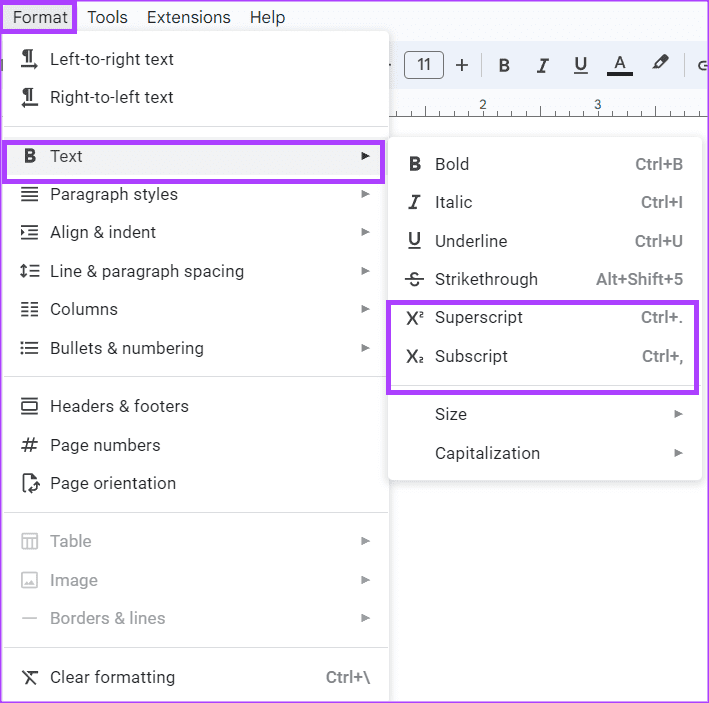
Крок 6: Введіть знаменник і повторіть скорочення підрядкового індексу, щоб повернутися до звичайного тексту.
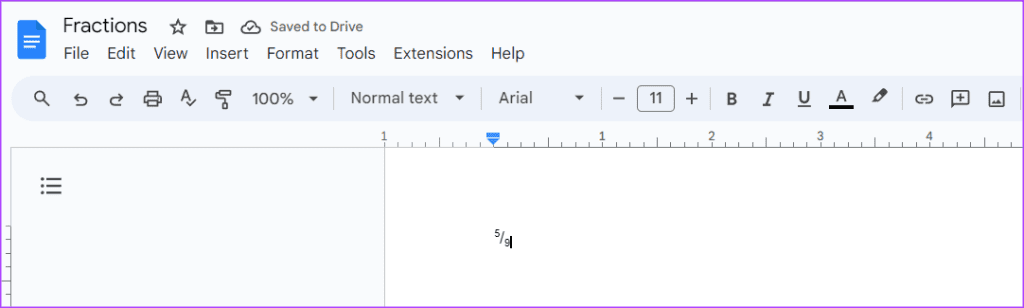
ВИПРАВЛЕННЯ ПРОБЛЕМ ІЗ НЕПРАВИЛЬНИМ ДРУКОМ ДОКУМЕНТІВ GOOGLE
Якщо ваші дроби не виходять правильно на принтері , це можна виправити різними способами. Це включає перетворення документів Google у PDF, щоб запобігти переміщенню чисел на сторінці. Крім того, проблема може бути у вашому браузері, і вам слід спробувати використовувати інший браузер.